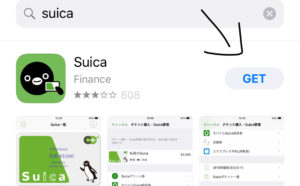iPhone 6からiPhone Xに移行するにあたって、思っていた以上に行うべきことが多かった。
ああ、それも設定しないといけないのか!と思いながら都度対応したものの、最初から知っていれば焦ることはなかったはず。。
ということで、今回僕が行ったことを一度まとめたいと思う。これからiPhone Xを買う人もたくさんいると思うので。
—目次—
- まずは開封!
- iTunesを使ってiPhone 6からiPhone Xへ移行
- 画面保護カバーと保護ケースを取り付け
- 格安SIM(LINE MOBILE)用のAPN設定
- LINEの移行
- AirPodsの設定
- バッテリー残量のパーセント(%)表示を見るための設定
- 置いてあるiPhoneを持ったら電源が入る、という機能をオフにする
- オートチャージ機能付きSuica (JALカードSuica)を登録
- 音なし・バイブレーションのみのアラーム設定
iPhone Xに移行したときに行ったことリスト
1.まずは開封!

iPhone Xが届いたらまず行うのは開封。その際に行った内容は以下の記事にまとめた。
iPhone Xが到着!開封から電源ONまで。新しい相棒に「よろしく」を。
とにかく新しい製品を使い始めるときのワクワク感はたまらない。
2.iTunesを使ってiPhone 6からiPhone Xへ移行
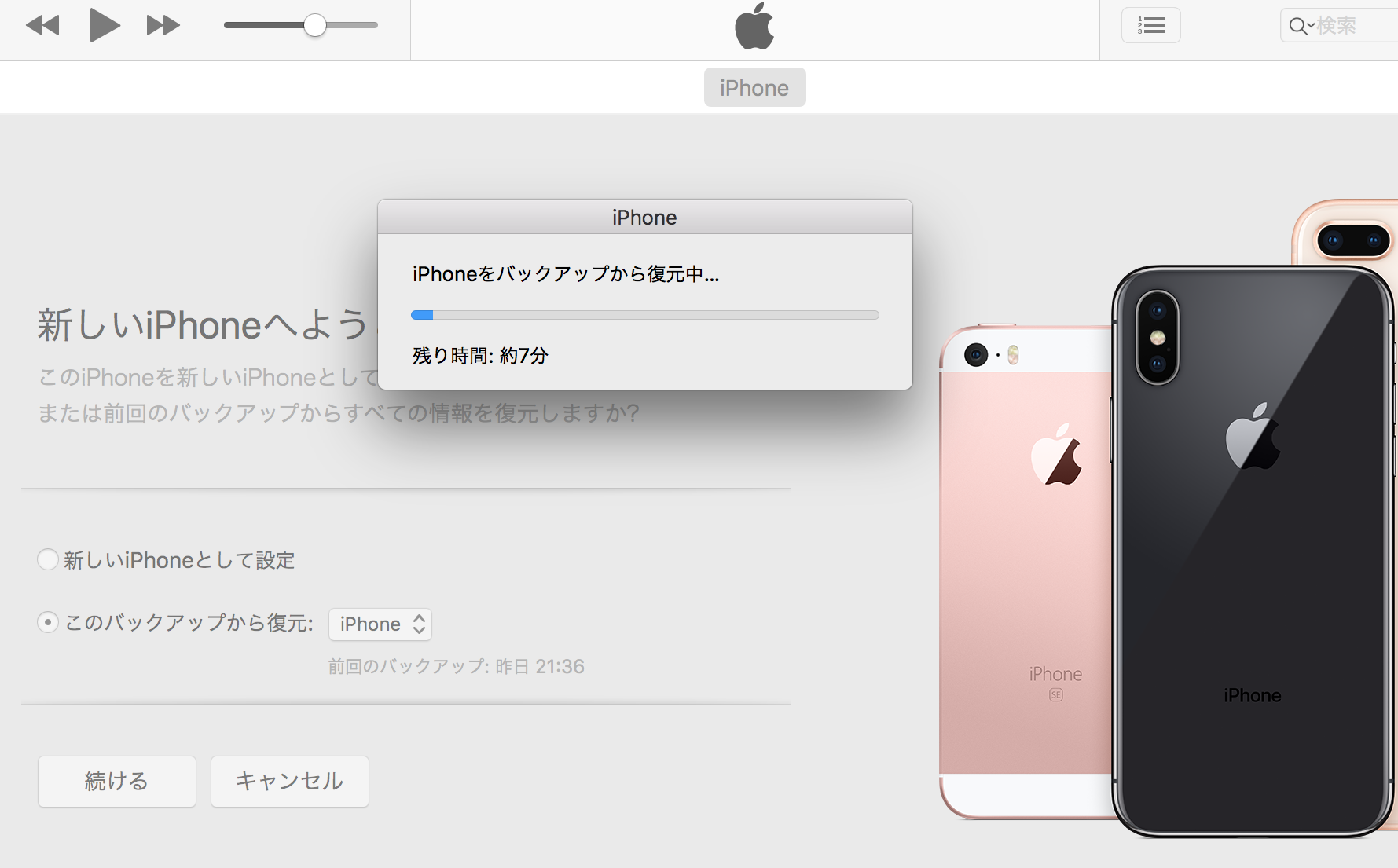
次に、iPhone Xに古いiPhoneのデータや設定を引き継ぐ必要がある。
iCloud経由は危険らしいという話も聞いていたので、Macbookを利用してiTunes経由で行った。しかしそれでも立て続けにトラブルに見舞われることに。トラブルにあたっての対応は以下の記事からどうぞ。
iPhone 6からiPhone Xへの移行にあたってエラーの連続。僕の環境で解決した方法メモ
なお、移行後iPhone Xを起動しセットアップするタイミングでFace IDも登録した。この点についてはたくさんのサイトが解説してくれているのでそちらに譲る。
3.画面保護カバーと保護ケースを取り付け

新しいiPhoneに傷がついてしまう前に保護フィルムとケースを装着しよう。裸で使うというポリシーを持っている方はそのまま使うのもよし。
もともとそのまま使ってもいいように設計されているはずであるから、そちらの方が正しいという意見があってもいい。ただ、将来売るときに値段が下がってしまったり、落としたときに割れが発生するリスクに心が落ち着かなくなってしまうなら、iPhoneを保護してあげよう。
画面保護フィルムと本体ケースについては2つ記事を書いた。
一つ目は残念ながら購入したケースが割れてしまったという内容。皆さんが同じめに会いませんように。。。
iPhone Xの画面保護フィルムと本体ケース両方を買い換えることになった話
2つめの記事は、怪我の功名というべきか、素晴らしいフィルムとケースに出会うことが出来た話。結果的にはめでたしめでたし、ということになった。
iPhone X 純正レザーケース(RED)と画面フルカバーフィルムの組合せが見とれるほど美しい
4.格安SIM(LINE MOBILE)用のAPN設定
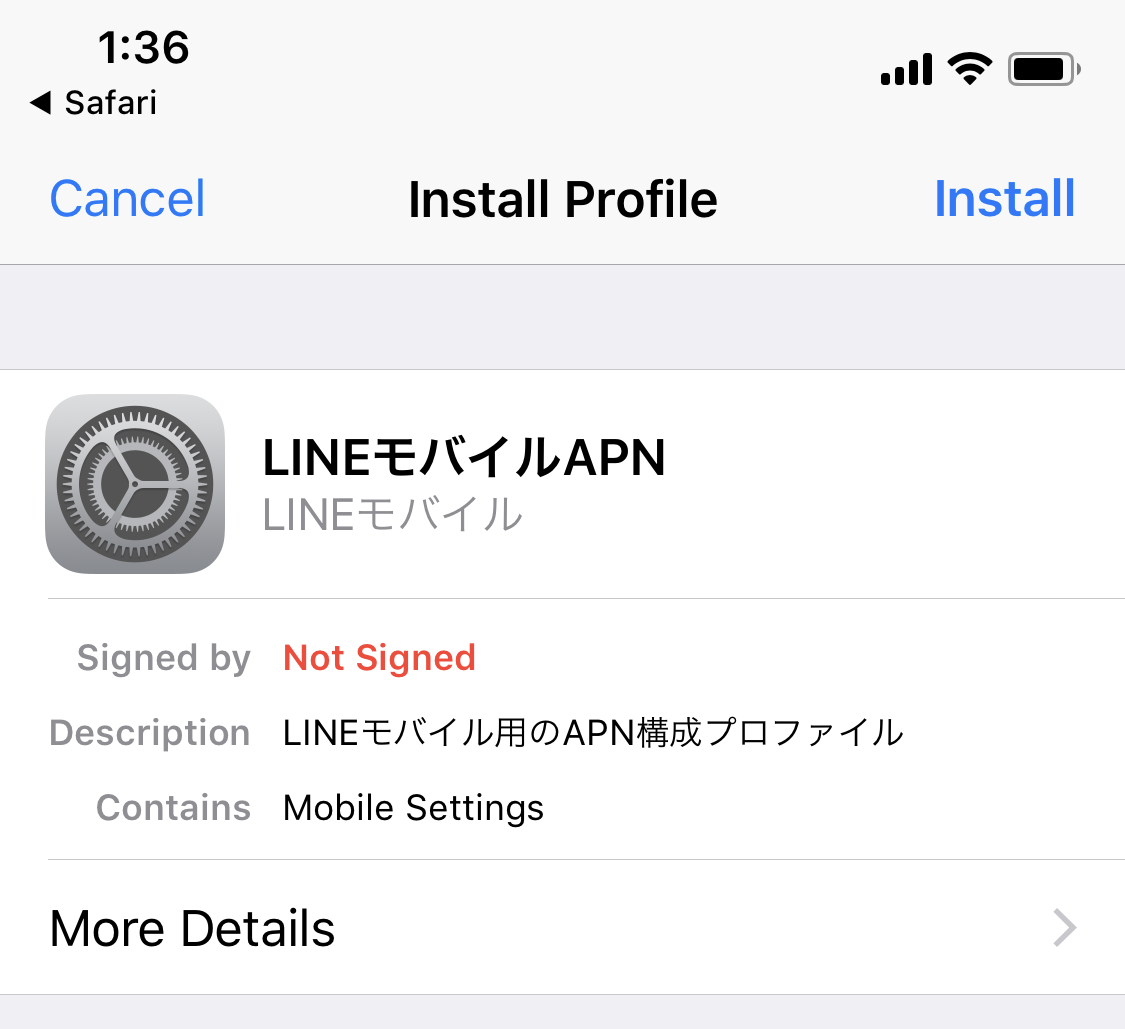
格安SIMを使っている人は注意してほしい。場合によっては新しいiPhoneでAPN設定を行う必要があるかもしれないからだ。
これを行わないとキャリアのネットワークに繋がらず、屋外のWi-Fiのない環境に出てから焦ることになる。強烈に困る状況になる可能性もあるので、iPhone Xをバックアップから復元したらまず一度Wi-Fiを切ってキャリアのネットワークにつながるか確認しよう。
僕の経験談は以下の記事にまとめてある。
SIMフリーの携帯電話で格安SIMを使っている人は注意。iPhone X移行後にAPN設定を忘れて困った話
5.LINEの移行
LINEの移行については多くのウェブサイトで解説されている。個別記事にするほどのボリュームがなかったため(トラブルなくスムースにできたから、とも言える)当ブログではこれまで触れてこなかったが、個別に設定が必要なものの一つ。
詳細はGoogle等で調べていただきたいが、知っておくべきは「古いiPhone 側でも設定が必要」ということである。古いiPhoneも大切にとっておこう。
LINE移行中の写真:
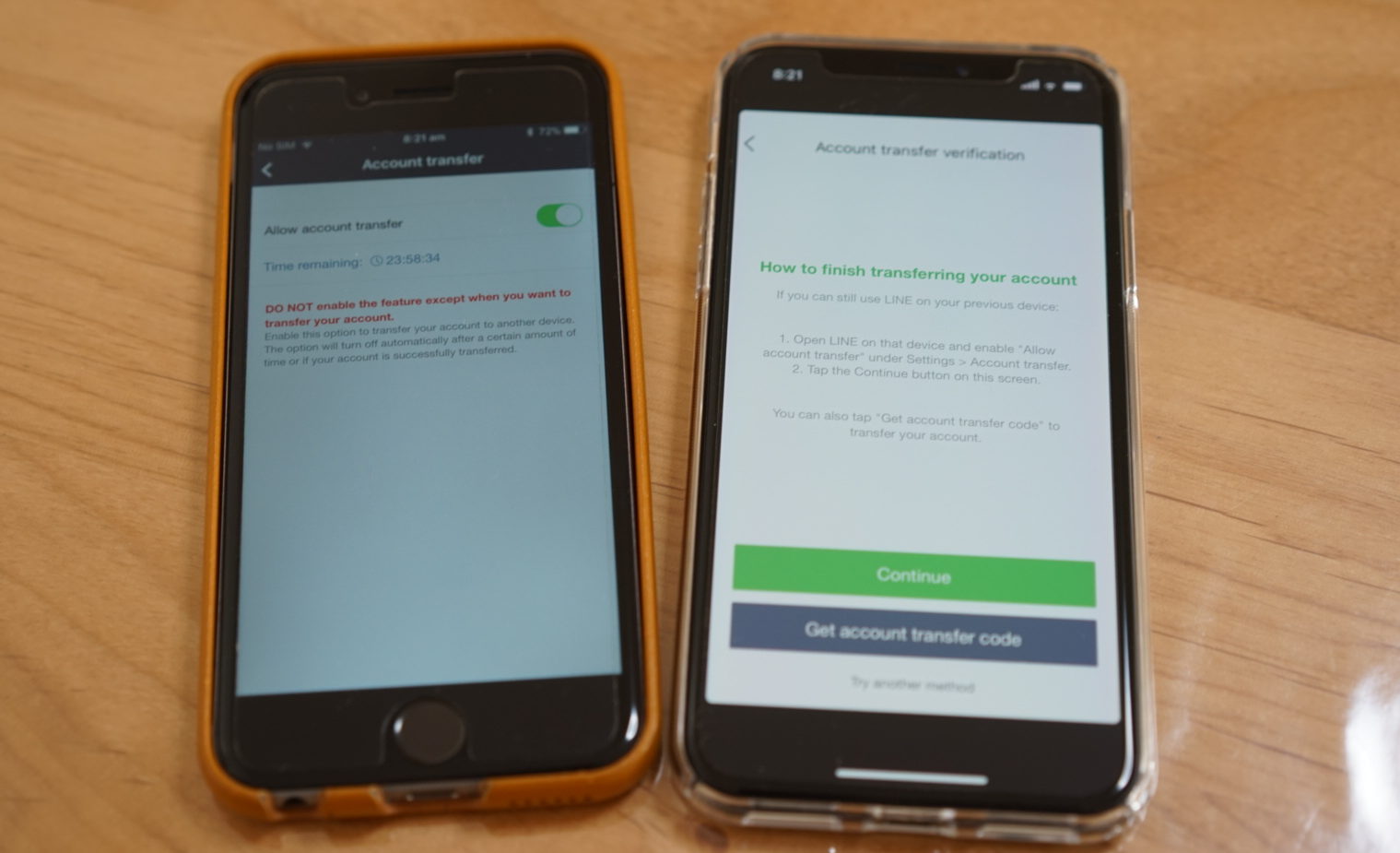
iPhone Xのケースは割れる前のもの。。。すでに懐かしいな。
移行完了後の写真:
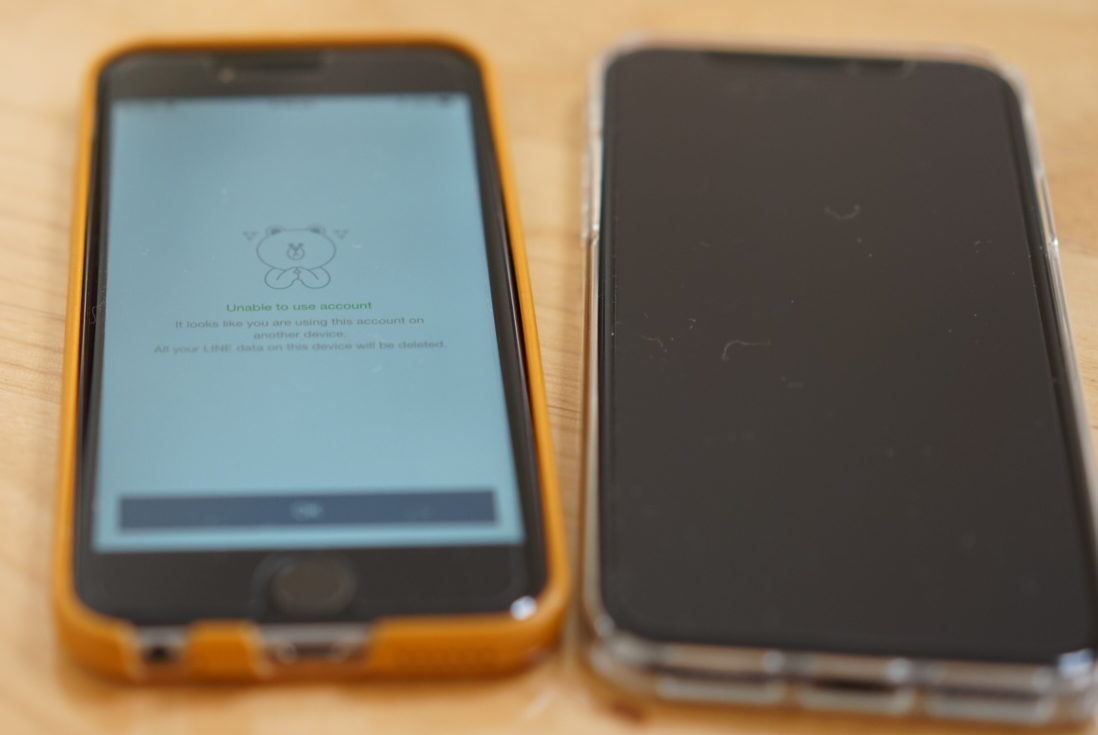
移行が完了すると、古い端末(写真左)に以下のような絵とメッセージが表示される。
6.AirPodsの設定
当ブログで記事を投稿したタイミング上、AirPodsの設定の記事は後になっているが、実は先行してAirPodsをセットした。書きたいことが多くてボリュームがあったことと、後で別途購入した”AirPodsケースのケース”が届くのを待ってから記事を完成させたことが理由。

AirPodsの設定は本当にあっさりしたもので、とても簡単だった。細かいカスタマイズをするとちょっと時間はかかるけど、とにかくすぐに使えるようになる。AirPodsについては以下の記事からどうぞ。
AirPodsの魅力。これからはワイヤレスの時代、を感じることができるステキな製品
7.バッテリー残量のパーセント(%)表示を見るための設定
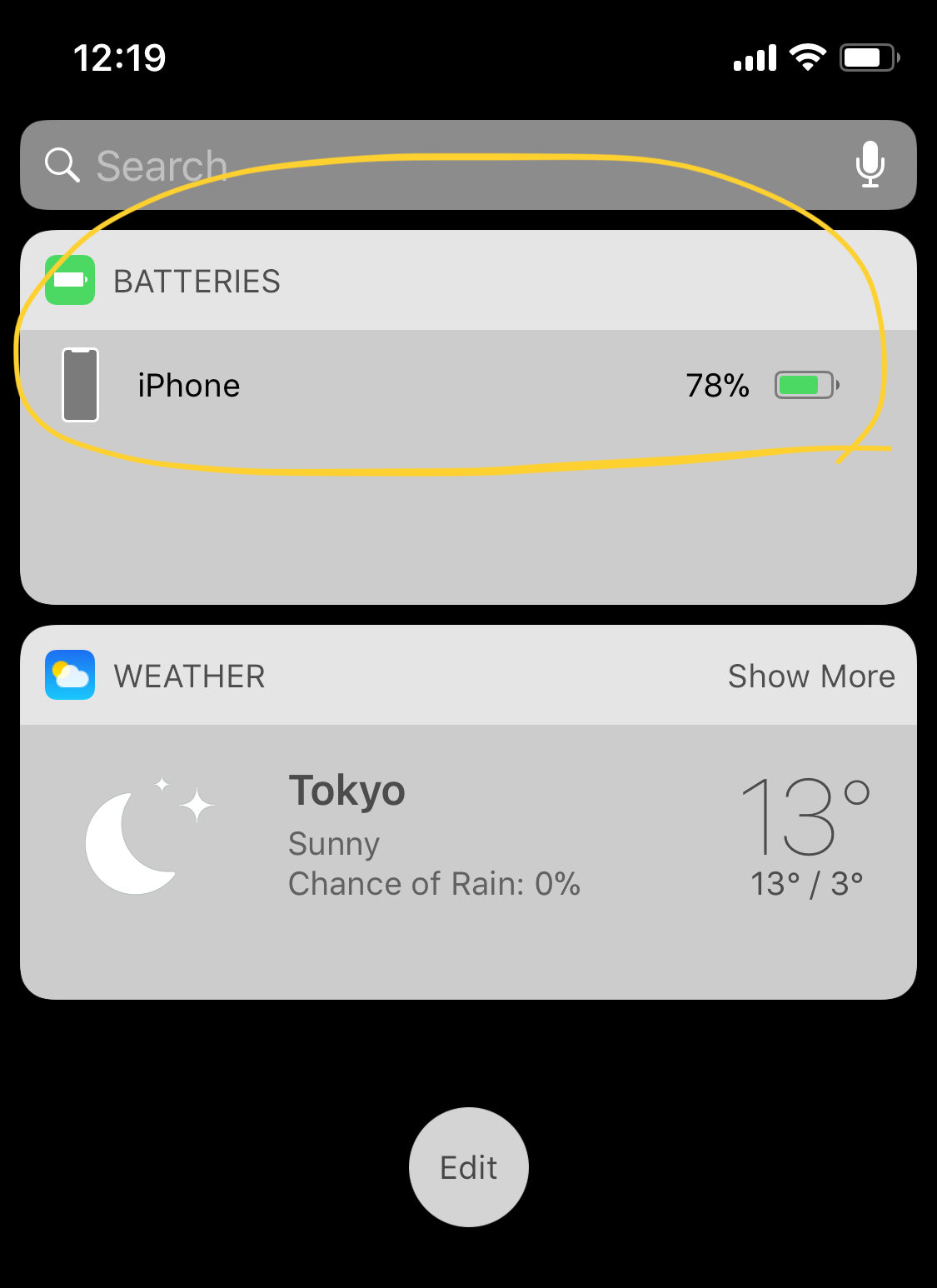
生活の大半の部分をiPhoneに頼っている人間としては、iPhoneの充電は命の次に大切?といっても過言ではないかも知れない。
いや、言い過ぎだな。ただ、重要であることは間違いない。
ところがiPhone Xは上部の切り欠き設計の影響で充電残量の%表示が設定できない。パーセントの数字で見ないと落ち着かないという人も多いだろう。
どうやったらパーセント表示をすぐに見れるようにできるか?その設定方法と必要条件をまとめたものが以下の記事。
iPhone Xのウィジェットにバッテリーが出てこない場合の対応方法。バッテリー残量をパーセント%表示で見るために必要なもの
8.置いてあるiPhoneを持ったら電源が入る、という機能をオフにする

いや、最初は驚いた。だってiPhone X持ち上げただけで電源入るから。
でも途中で気付いてしまった、その機能は僕には必要ないことに。ということでその機能をキャンセルしたという話が以下の記事。
iPhone Xを持ったら画面の電源が入る(手前に傾けてスリープ解除)、はすごいけど。いらない場合に機能をオフにする方法と、代わりにサッとロック解除する方法
9.オートチャージ機能付きSuica (JALカードSuica)を登録
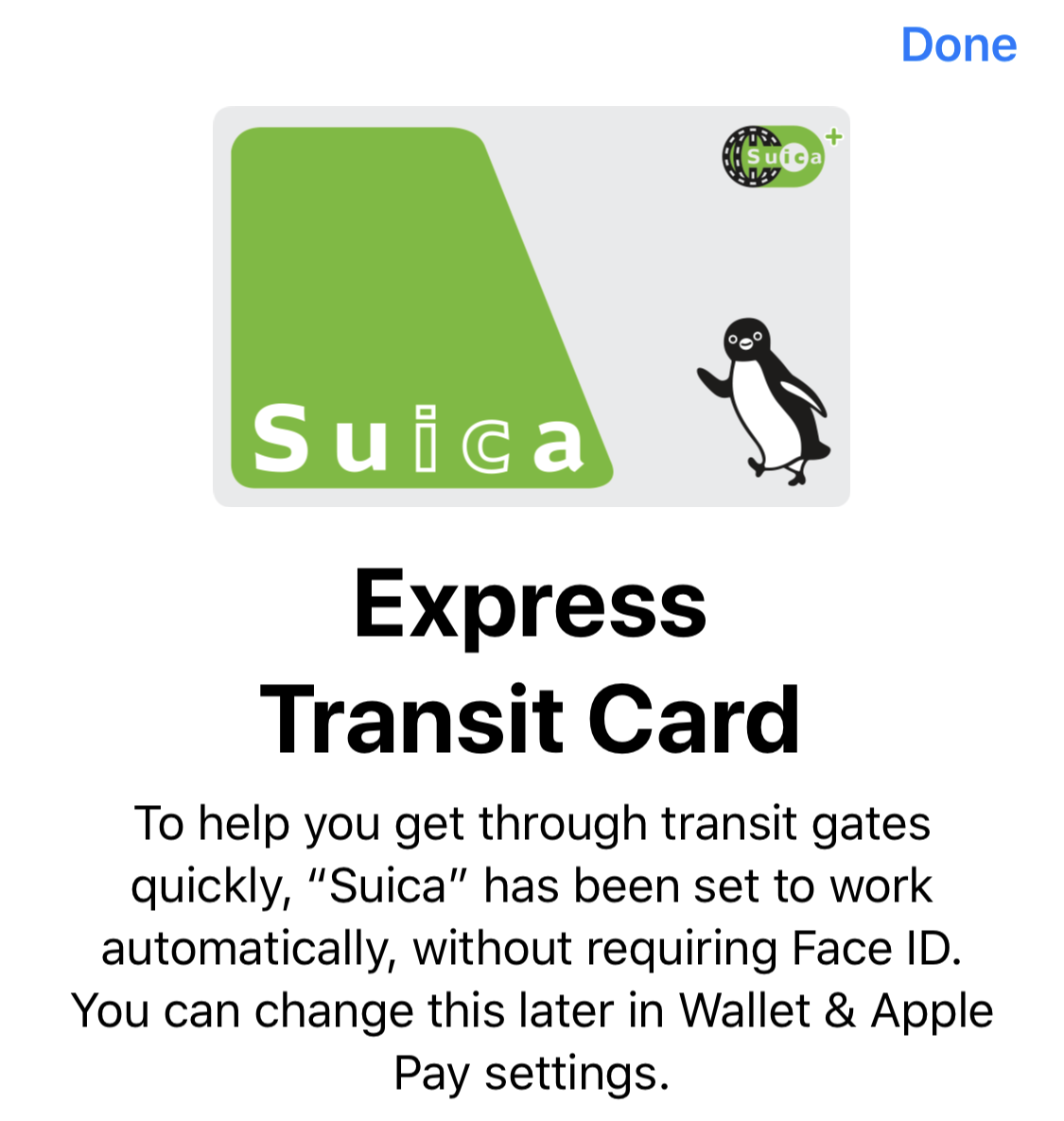
iPhone Xにしたらぜひ使ってみたかった機能がモバイルSuica。iPhone 6では使えなかったので新規登録を行った。なかなか全体概要がつかめなくて若干手間取ったけど、大きなトラブルもなく登録を完了することができた。
導入手順と概要を知りたい方は以下の記事を参考にしてもらえるかもしれない。
JALカードSuicaをiPhoneにオートチャージ機能付きSuicaとして登録する方法。Apple PayとSuicaアプリで混乱?
10.音なし・バイブのみのアラーム設定
iPhone変えてすぐに設定しなかったんだけど、実は結構困っていたのがこれ。
iPhone 6の設定が引き継がれるかなぁ、なんて思っていたらAppleさんそこまではやってくれなかった。。公共交通機関で通勤しているので、音なしでバイブを鳴らすアラームは結構重要。
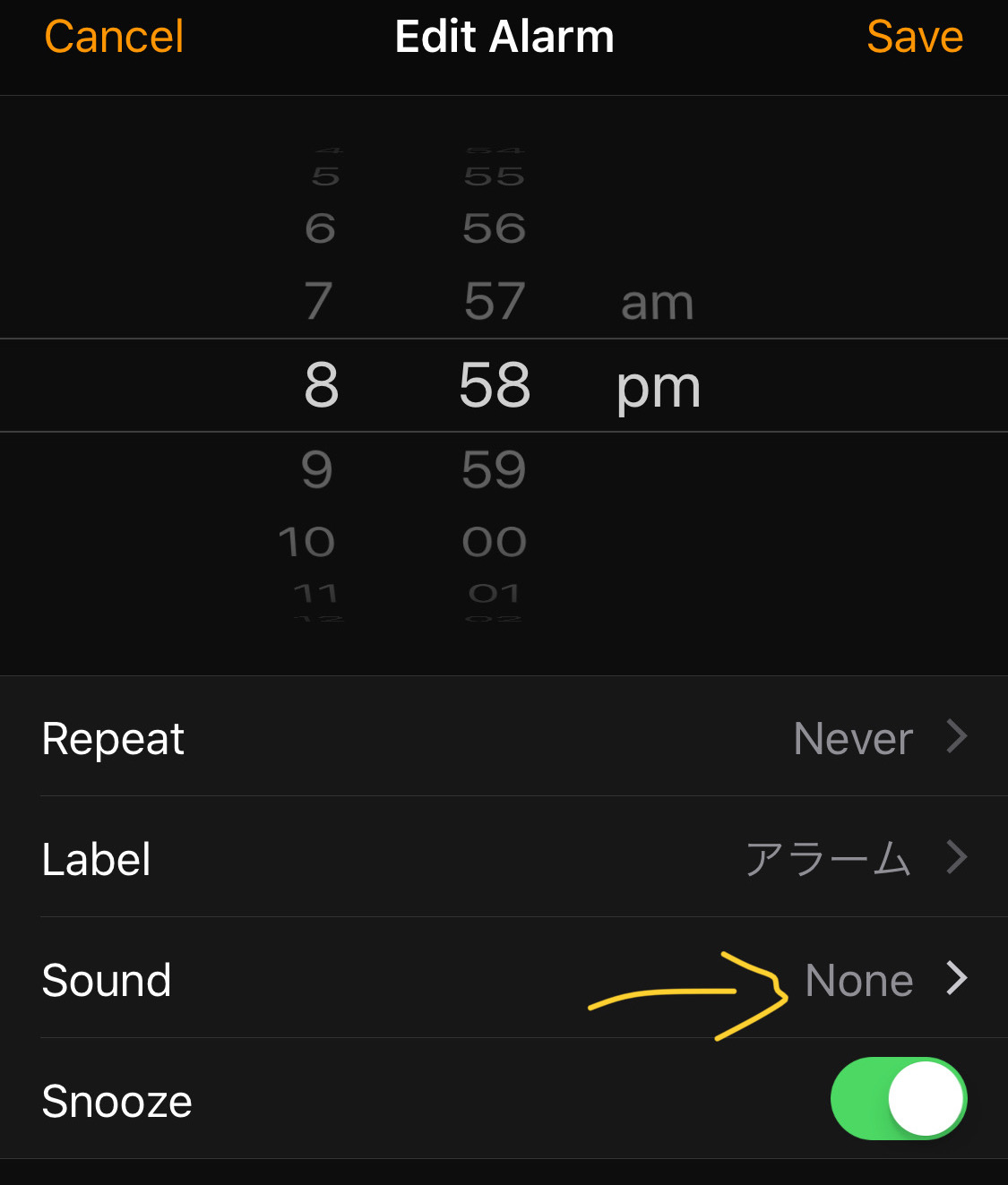
基本的にはネットで解説してくれているサイトの手順通りなのだけど、僕の環境ではうまくいかないポイントがあったので記事にまとめることにしたもの。
iPhone Xに移行した後、アラームを音無し・バイブレーションのみにする方法と注意点
その他
銀行のパスワードカードアプリを使っているのだけど、これも新しいiPhone X側で改めて認証設定が必要だった。特段の難しさはなかったので特に記事にはしていない。
おわりに

今までのiPhone買い替えのときに比べると、作業量が多かった印象。ただのまとめ記事を書くつもりだったのに、気がついたら3000字オーバーになってしまった(通常僕の書くブログ記事は1000-2000字です)。
多機能になってきて、やることが増えたというのが一番の理由だろう。あと、今回はホームボタンの廃止に伴って大幅なアップデートになったから、というのもあると思う。
Appleが自らスマホの未来と呼ぶiPhone X。設定も完了したのでガンガン使っていきたい。
では!