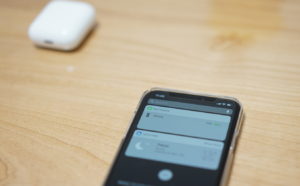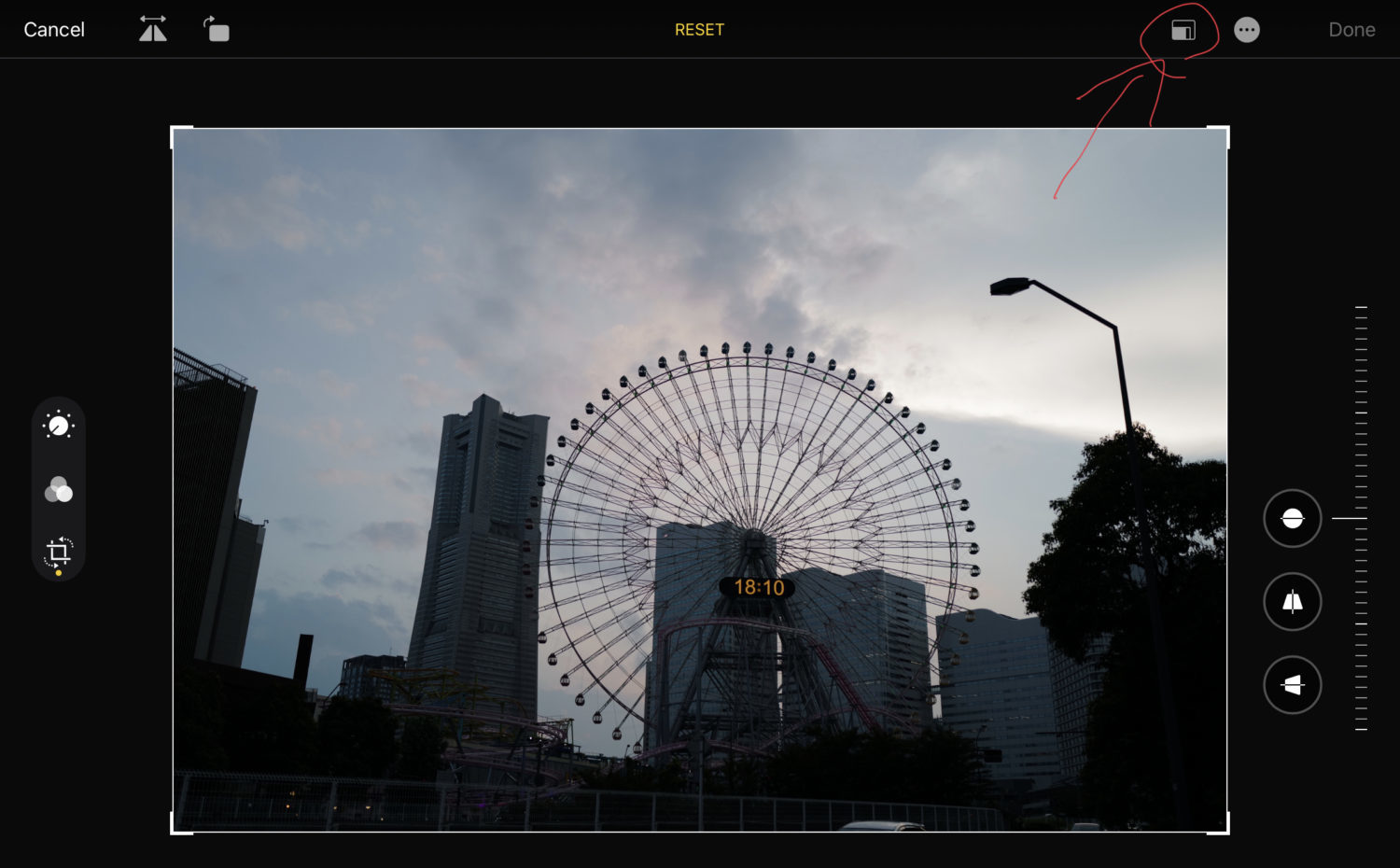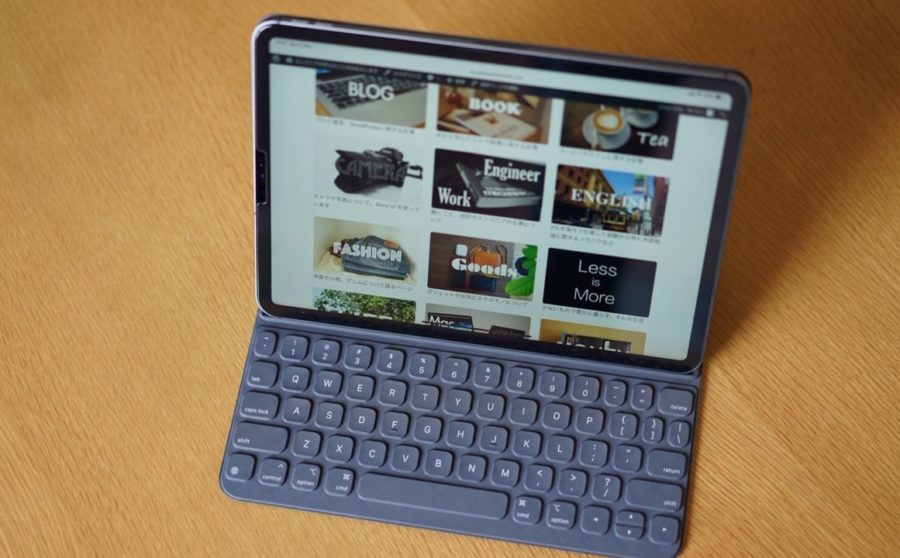新しくMacBook Air (M1 2020)を購入。旧MacBook Pro(Mid 2014)から移行するにあたって、マニュアルで実施することを選んだ。
移行アシスタントを使わなかったのは、
- 今は使ってないアプリや余計なデータまで移行されるのはちょっとな、と思ったため
- 移行対象がそれほど多くなく、手間は少ないと判断
いつかまた同じような作業をするときのために、何をやったのかメモしておく。
実際に行った作業内容メモ
まず、iCouldでiPhone/iPad/Macと同期しているソフトはサインインすれば自動で同期される。
- メモアプリ:iCloudでそのまま同期される
- Safari: お気に入りが勝手に同期される。
書類データの移行(マニュアル作業)
これは各Finderに保管している書類をひたすらコピーして移動するもの。外付けドライブ経由でもいいし、AirDropでもよい。シンプルに力技で対応。
ミュージックデータの移行(マニュアル)
若干ややこしい音楽データの移行。新しいMacBook Air側のiTunesで音楽を聴けるようになるまでの手順は以下の記事にメモした。
リンク:旧Macから新Macへミュージックデータをマニュアルで移行した方法
写真データの移行(マニュアル)
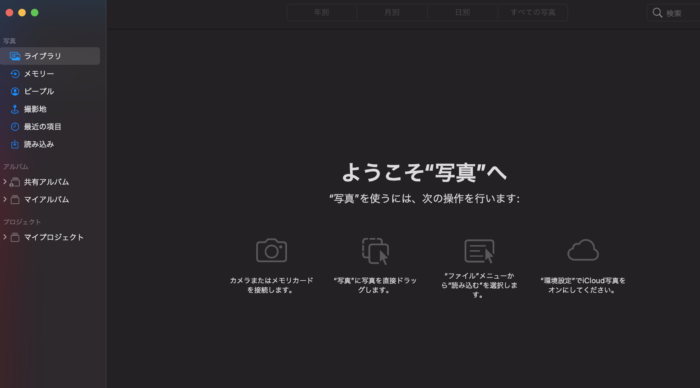
僕はローカルに写真を置いておいて、写真アプリで写真を管理したい派。旧Macから新Macへデータを移して対応した。
リンク:写真アプリデータを旧Macから新しいMacへ手動移行した方法
Officeソフト関連
WordやExcel、PowerPoint。
いろんな方と作業をすると、どうしてもこれらは必要になってくる。
僕は元々サブスクリプションにて使用しているので(Office 365 Solo 契約から使用までの手順。iPad ProとMacでWord, Excel, PowerPointを利用する。)、新しいMacBook Airでもログインするだけ。
App StoreにてMicrosoft365を検索し、Word, Excel, PowerPointをダウンロード。
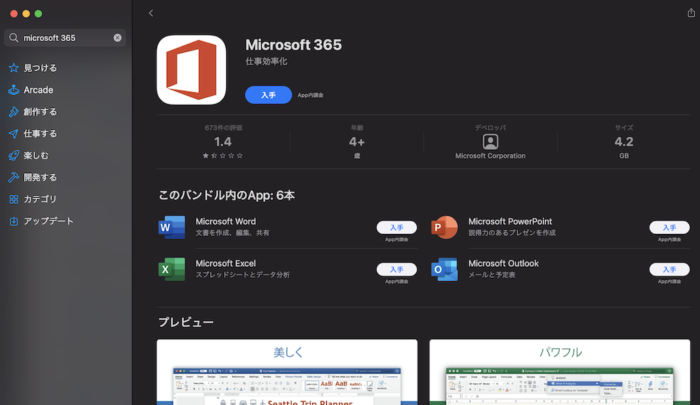
ダウンロードしたら、どれか1つ立ち上げて(例えばWord)、サインイン。
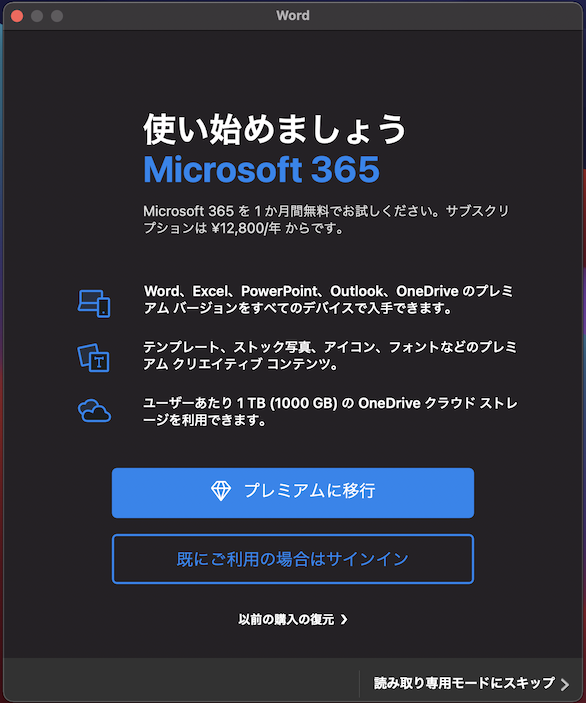
これで他のOfficeソフトも使えるようになる。
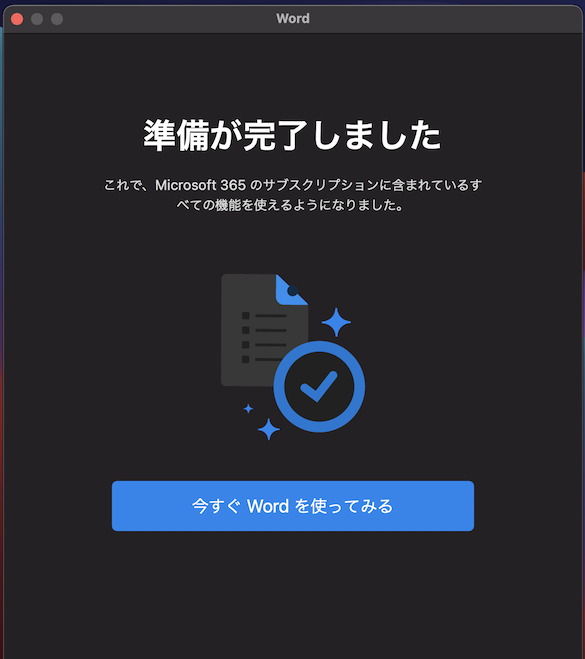
こちらも使えるようになるまでは簡単。
G-mailとGoogleカレンダーの同期
- メールアプリ起動
- 上部バーの「メール」から「アカウント…」を選択
- 左側のGoogleを選択し、メールとカレンダーにチェックを入れる(ここは人それぞれ)
- その後ブラウザに移動するのでログイン
- メールとカレンダーアプリを見ると自動でデータ同期が始まる
メールは数が多いと同期に時間がかかるかも。
そのほか細かいところ
新しいMacを新規で立ち上げたので、自分が使いやすいようにいくつかアレンジを加える。これが全てではないが、以下メモ。
システム環境関連
最新のOSではコマンド&スペースで英語/日本語切り替えが使えない(Spotlightが立ち上がってしまう)。caps lockにその機能を割り当てる。
環境設定—> キーボード—>入力ソースタブで、「Caps lockキーでABC入力モードと切り替える」にチェックを入れて完了。
起動音
M1 MacBook Air Big Surになってから起動音が復活したらしく、開封の際も「ジャーン!」に感動したわけなのだが、毎回開くたびに鳴るというのも気になるもの。
思ったより音が大きく、子供が寝てから「ジャーン」はなかなか気になるので、鳴らないようにした。いつか復活させたい。。
手順:左上のリンゴマーク—>環境設定—>サウンド—>「起動時にサウンドを再生」のチェックを外す
おわりに

以上で大体の作業はおしまい。
今後ソフトが必要になったら適宜また追加していく(SkypeとかZoomとか)
2/3に作業開始、平日仕事しながらトラブル対応もありながら、1つずつ進めて2/7に完了した。一つ一つの容量が大きかったので、写真(75GB)や音楽(20GB)など、AirDropでも結構時間がかかった。
時間の余裕があるときを見つけてちょこちょこ進めるとよいと思いました。
MacBook Air(M1 2020)関連記事
- MacBook Air。シャープさが売りの、完成されたラップトップコンピュータ。(2020.6.22)
- MacBook Air(M1 2020)購入にあたって仕様を検討。5年後まで見据えて。(2021.1.4)
- MacBook Air(M1 2020)開封レビュー。ご挨拶編。(2021.2.3)