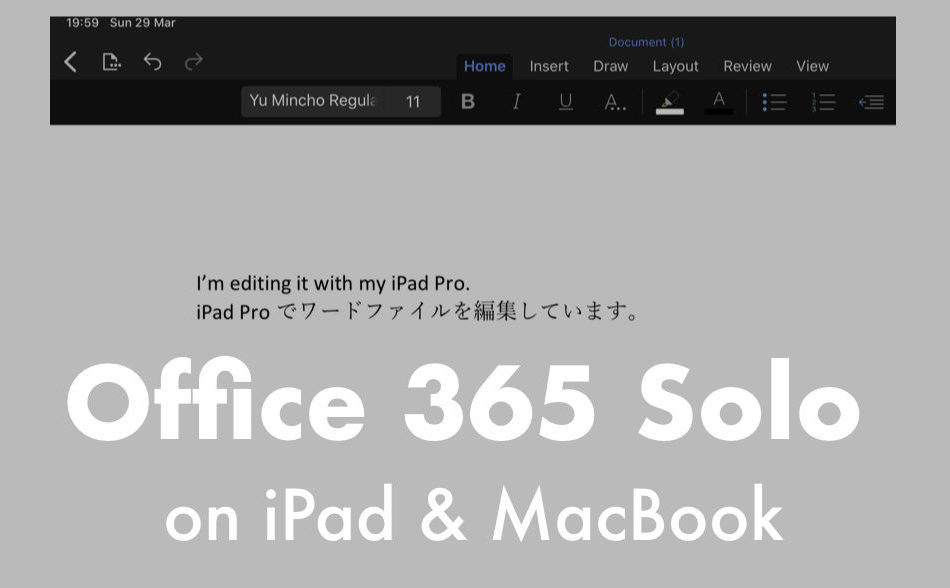[2021/2追記:Office 365 Soloは名称が変更され、現在はMicrosoft 365 Personalとなっている]
Word, Excel, PowerPointはビジネスにプライベートに必須のアプリケーション。
契約書や申込書、履歴書などの作成から、家計簿など、様々な用途で使われる。
僕はMacBook Pro13インチとiPad Pro 11インチを持ちつつ、別にWindows7も使える環境としていた。
ところが、Windows7が2020/1からサポートされなくなり、同時にWindows7で使っていたWord, Excel, PowerPointが使えなくなった。
しかしWindowsやOfficeを買い直すといいお値段がする。一方、今主流のOffice365であれば、年間12,984円で複数のデバイスから幅広い機能を使えるようになる。
こういった背景から、iPad Pro, MacBook ProでOffice 365を使える環境を整えることとした。
この記事はその手順のメモを残すものです。
作業環境
以下の環境、内容で作業を進めた。
契約するのはOffice 365 Solo
Word, Excel, PowerPointに加え、Outlookや1TBのオンラインストレージも利用可能なため。
iPadで申し込み
申し込みは、iPad Pro11インチ(2018モデル)、ウェブブラウザはSafariから行った。
もともと用意してあったもの
outlook.jpのメールアドレスは持っていた。
Office App(Word, PowerPoint, Excel, Outlook)はiPad Proにインストール済だった。
MacBook Pro(2014モデル)にはOfficeアプリは未インストールだった。
Office 365 Soloの導入手順(1か月無料から)
まずはOffice 365のウェブサイトへ。Googleで「Office 365」と検索しよう。
1.Office 365製品一覧のページ
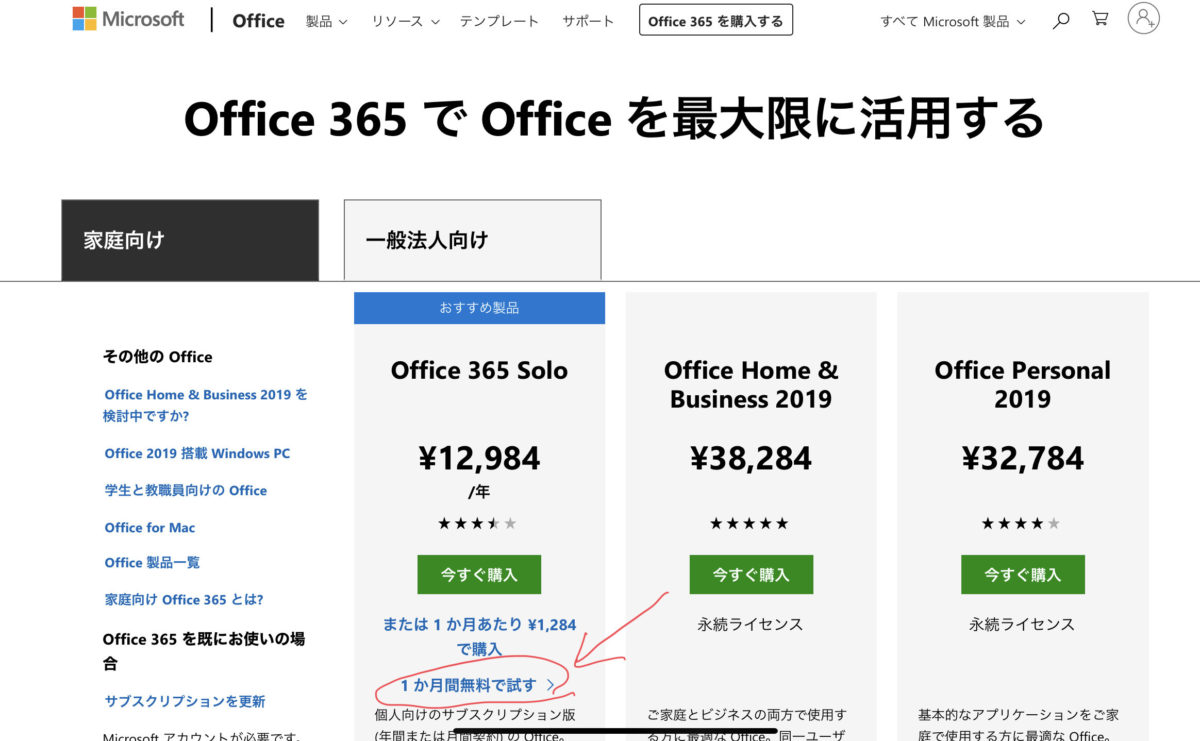
Office 365 Soloに「1か月間無料で試す」とある。ここから進むと、クレジットカードの登録まで行うことになる。1ヶ月無料期間が終了すると自動で引落とされる。したがって、特に理由がなければ1ヶ月無料を選択した方がいい。
続いてもう一度「1か月間、無料で試す」をタップ。
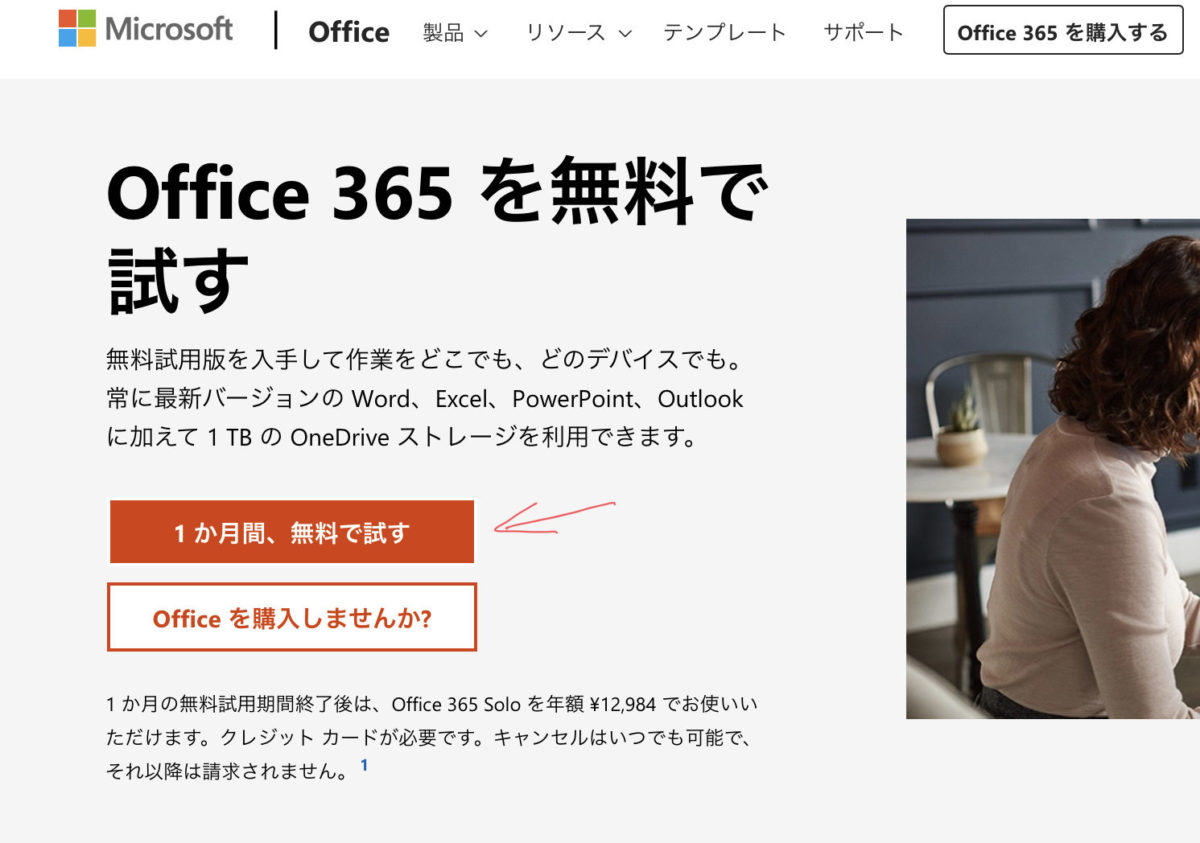
2.サインイン
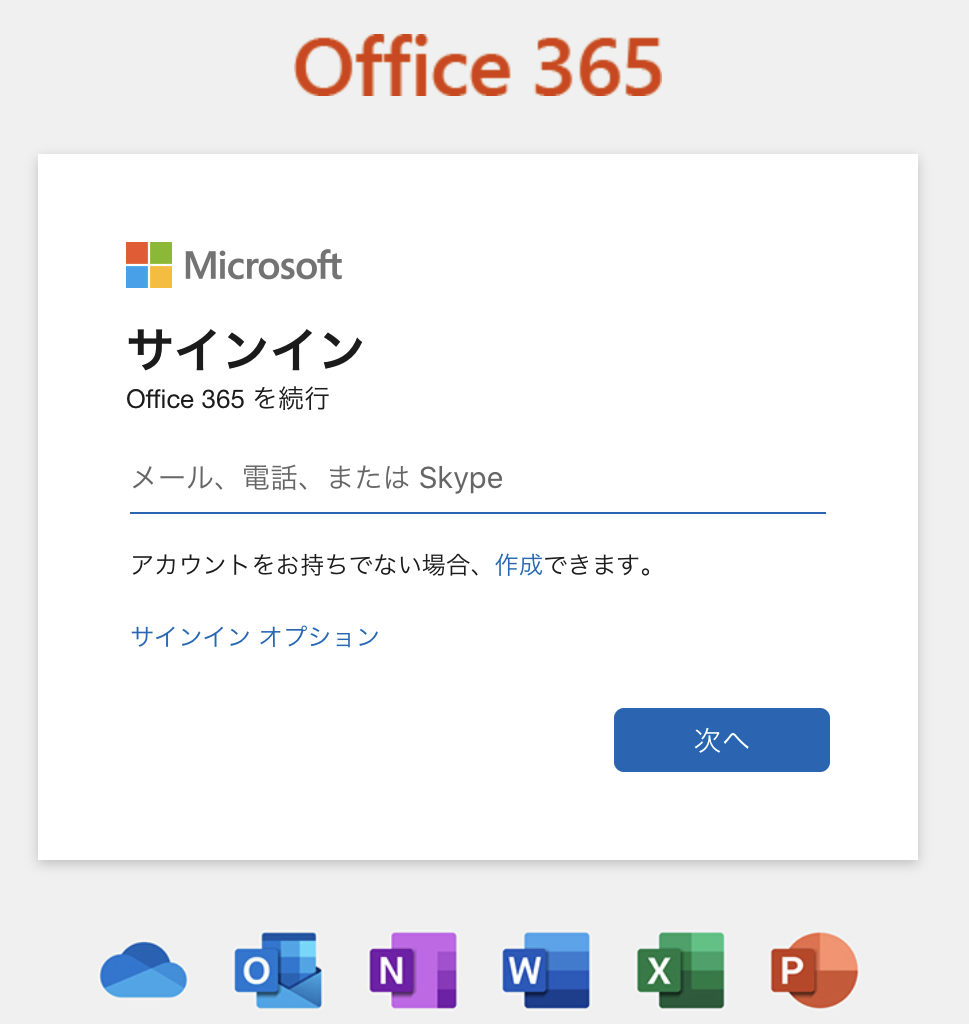
Office 365のアカウントでサインインを行う。僕はOutlookメールを持っていたので、それでサインイン。
3.Office 365 Solo登録画面
登録画面がでてくるので進めていく。
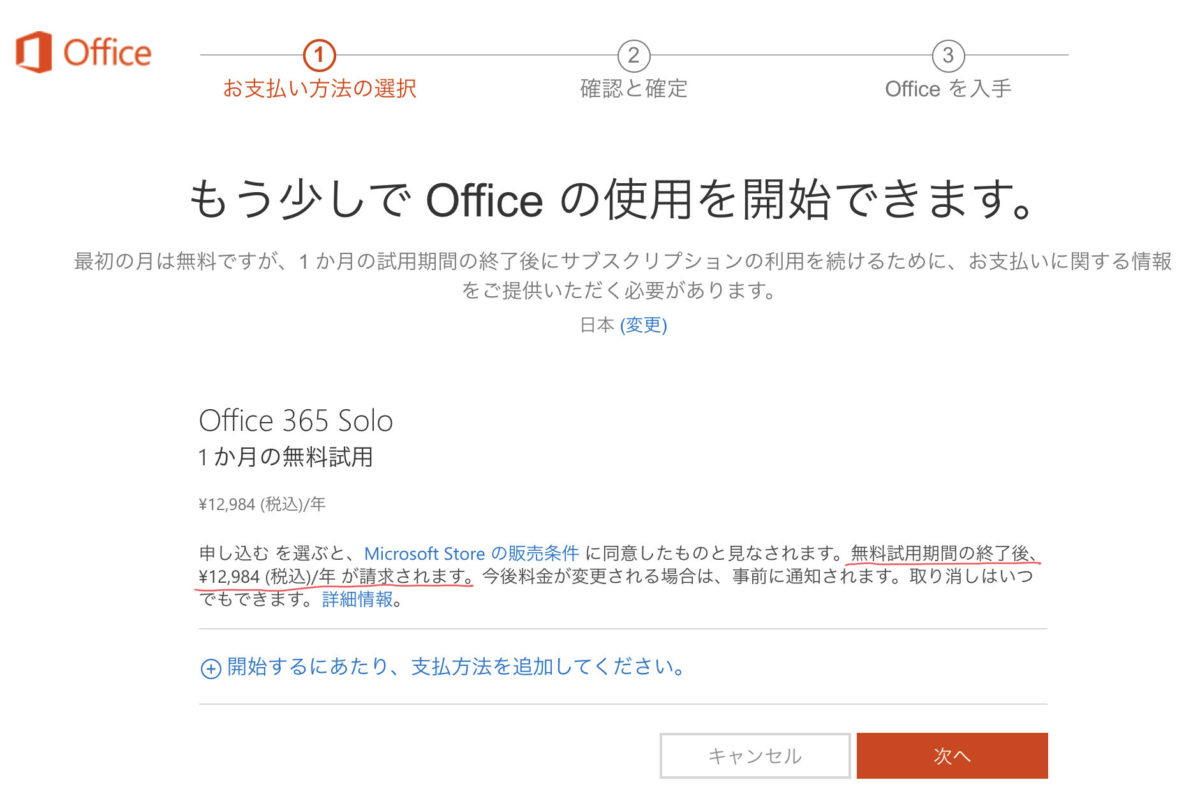
なお、ここに注意書きがあり「無料試用期間の終了後、¥12,984(税込)/年が請求されます」とある。
「次へ」をタップ。
4.支払方法の選択
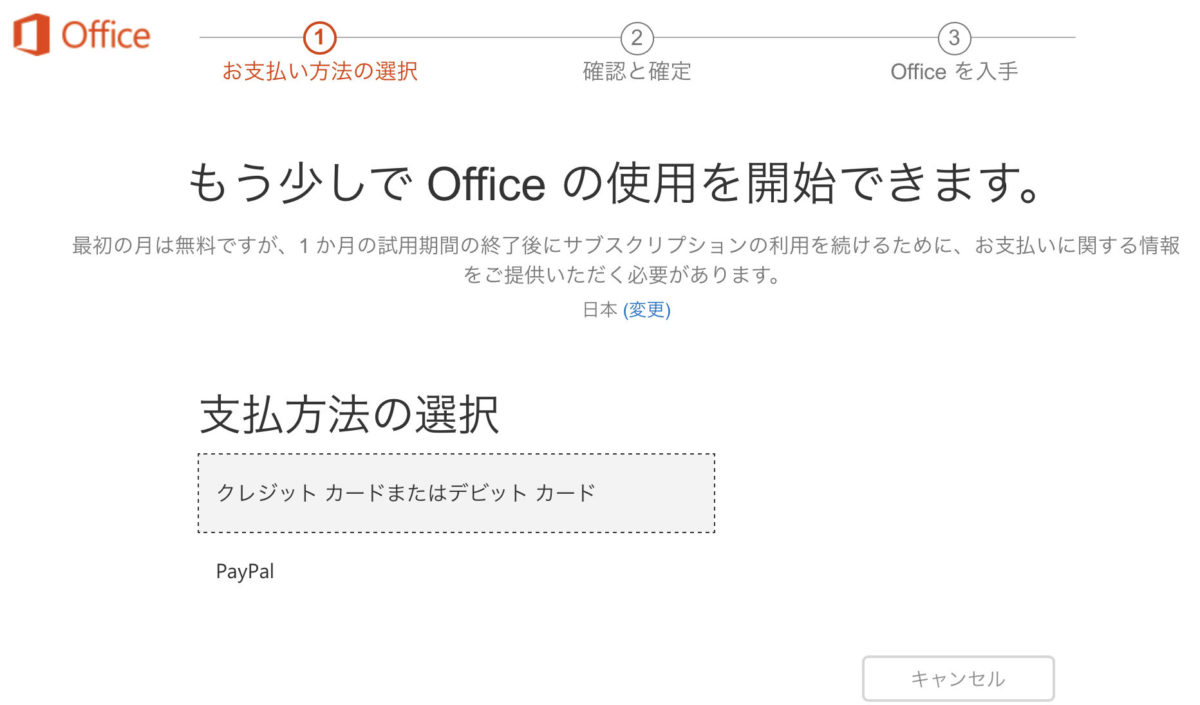
クレジットカードまたはデビットカード、PayPalが選べるようである。僕はクレジットカードを選択。
すると以下の登録画面が現れる。
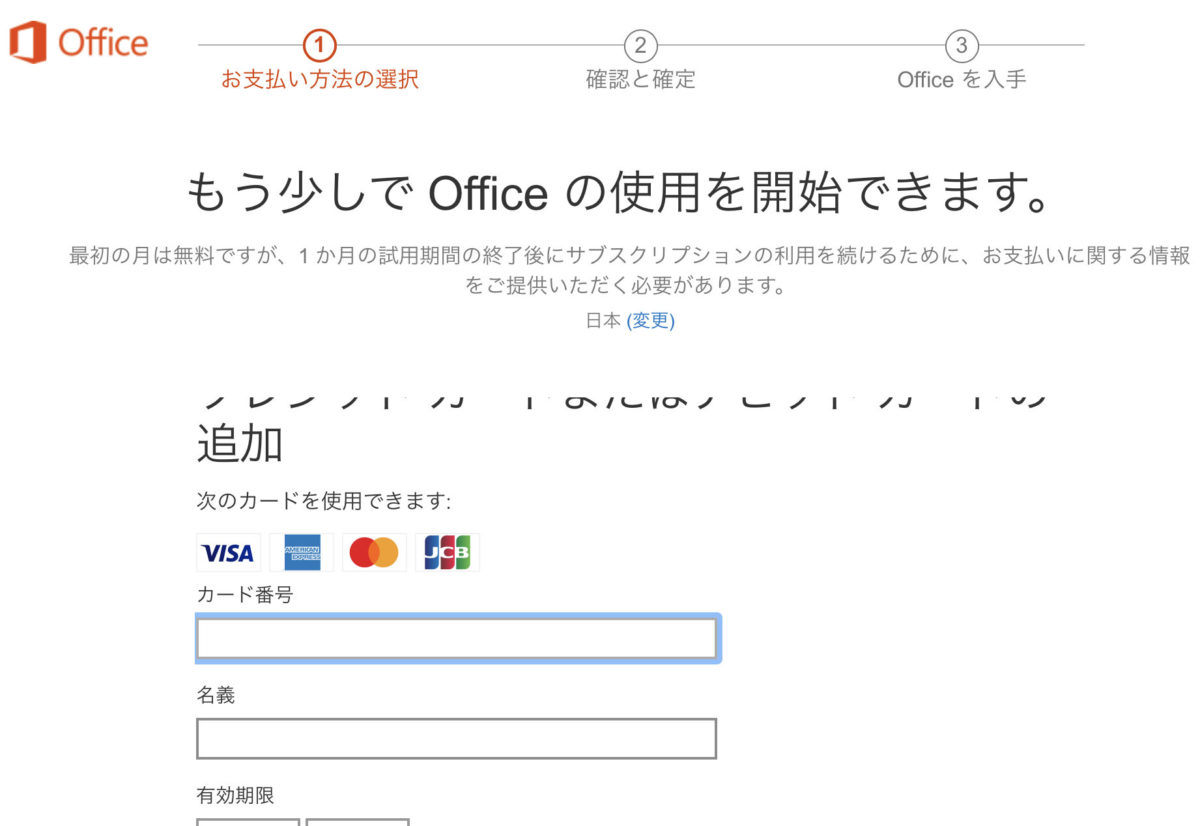
クレジットカードと住所を入力。
進めていくと確認画面が出るので、「申し込む」を選択。
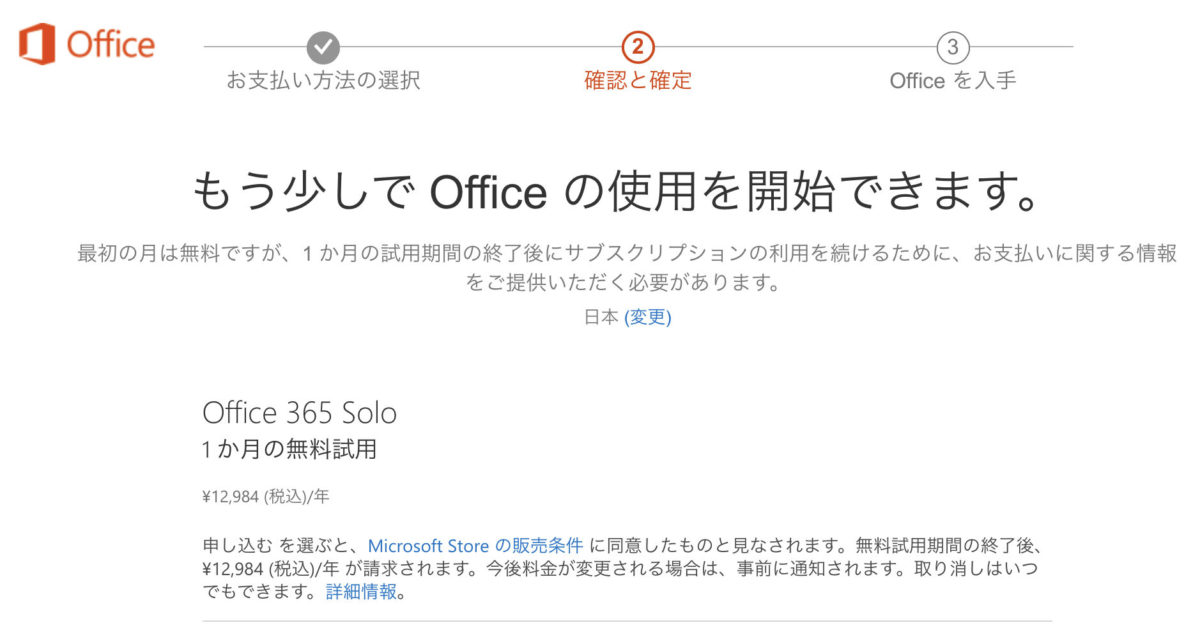
5.Office 365 Soloのページ
進めていくと、以下のようなOffice 365 Soloの管理画面が現れる。
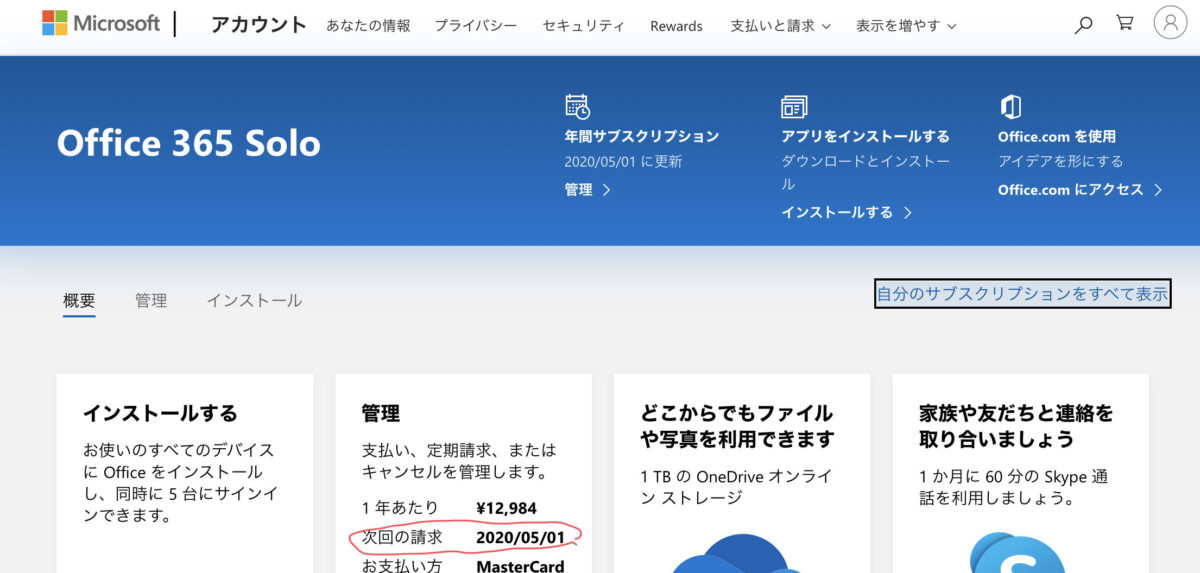
次回の請求は2020/5/1となっている。
Outlookの方のメールには、以下のメッセージが届いていた。
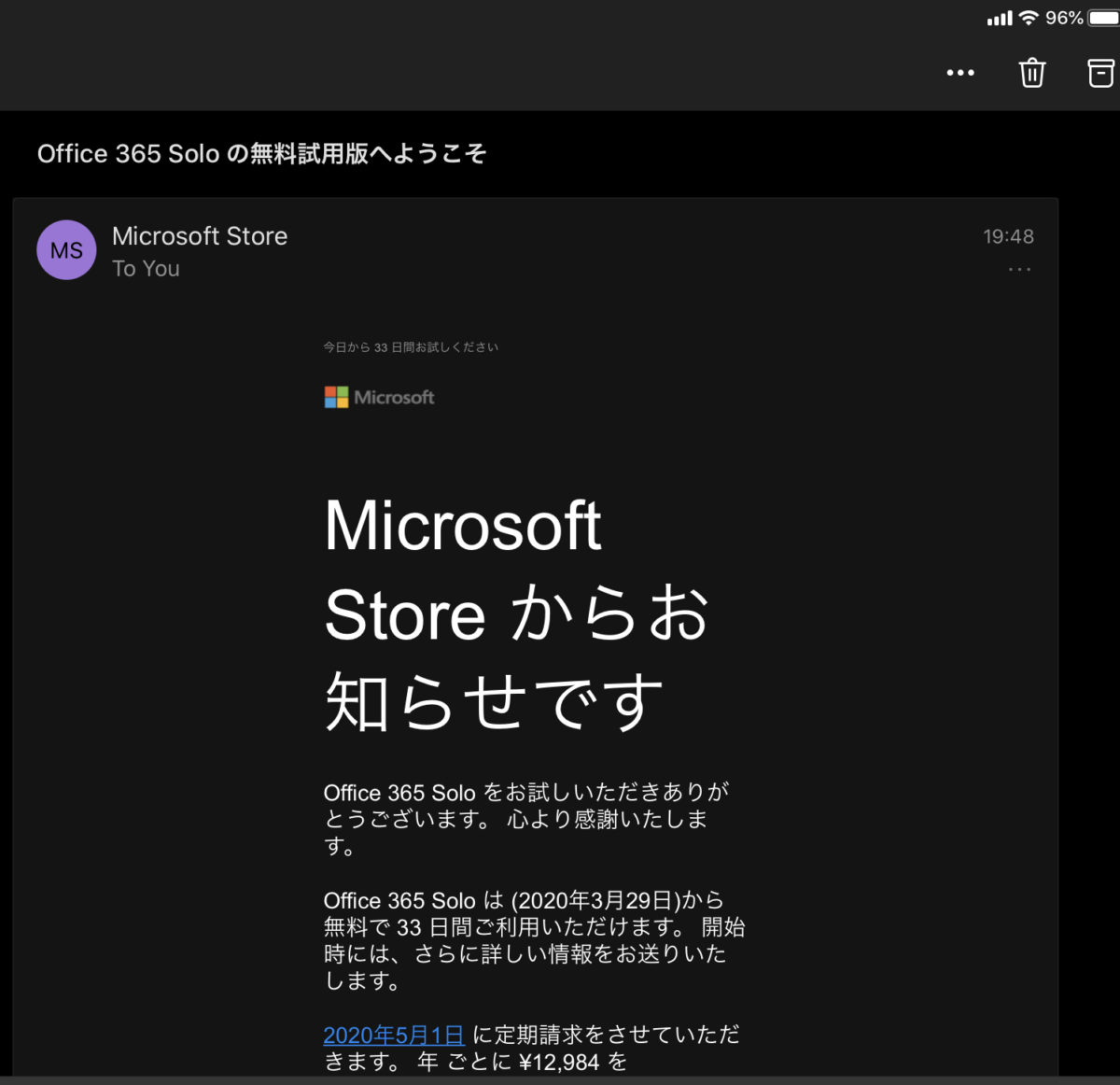
よく読むと、33日間無料で使えるとのこと。1ヶ月の定義はよくわからない。
iPad ProでOffice 365を使う
早速、iPadのWordアプリを立ち上げ、ファイル作成の画面とする。
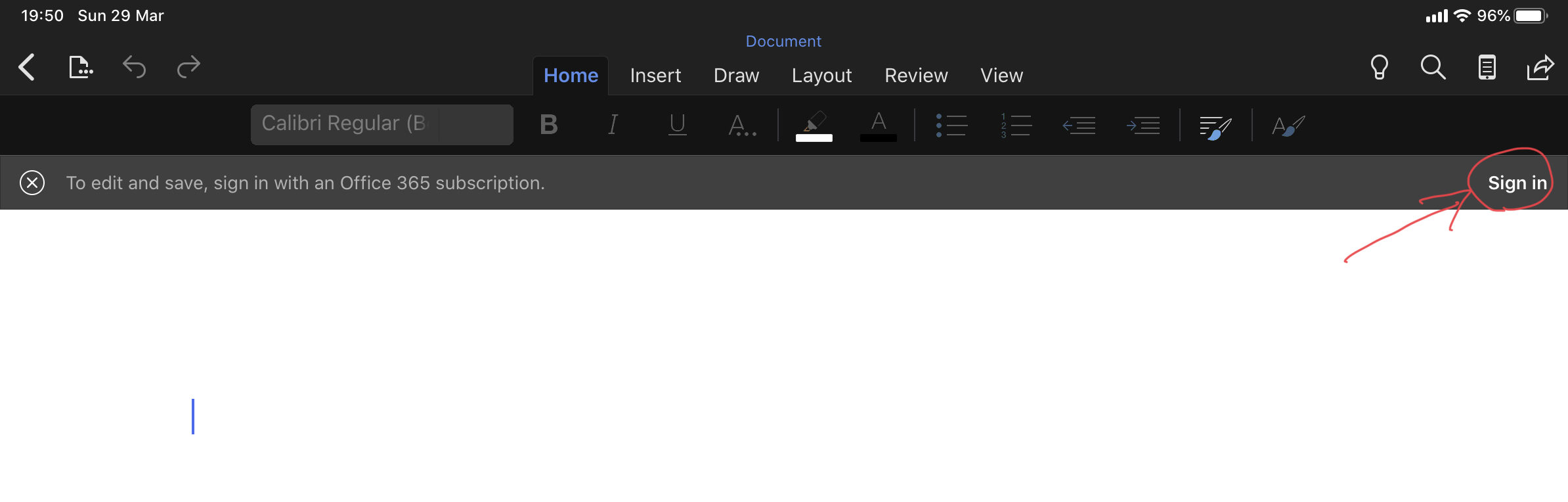
上の画面のように、サインインしていないと右上に「Sign in」というボタンがある(僕のiPadは言語設定が英語です)。
この状態だとファイルを編集することができない(閲覧のみ可能)。
登録したoutlookメールアドレスとパスワードでサインイン。
僕の場合、ここでSign inをした際に一度エラーがでたが、違うアカウントでサインインするを選択し、自分のoutlookメールでサインインしたら使えるようになった。
これらの手順で、以下のようにWordファイルを編集できるようになった。
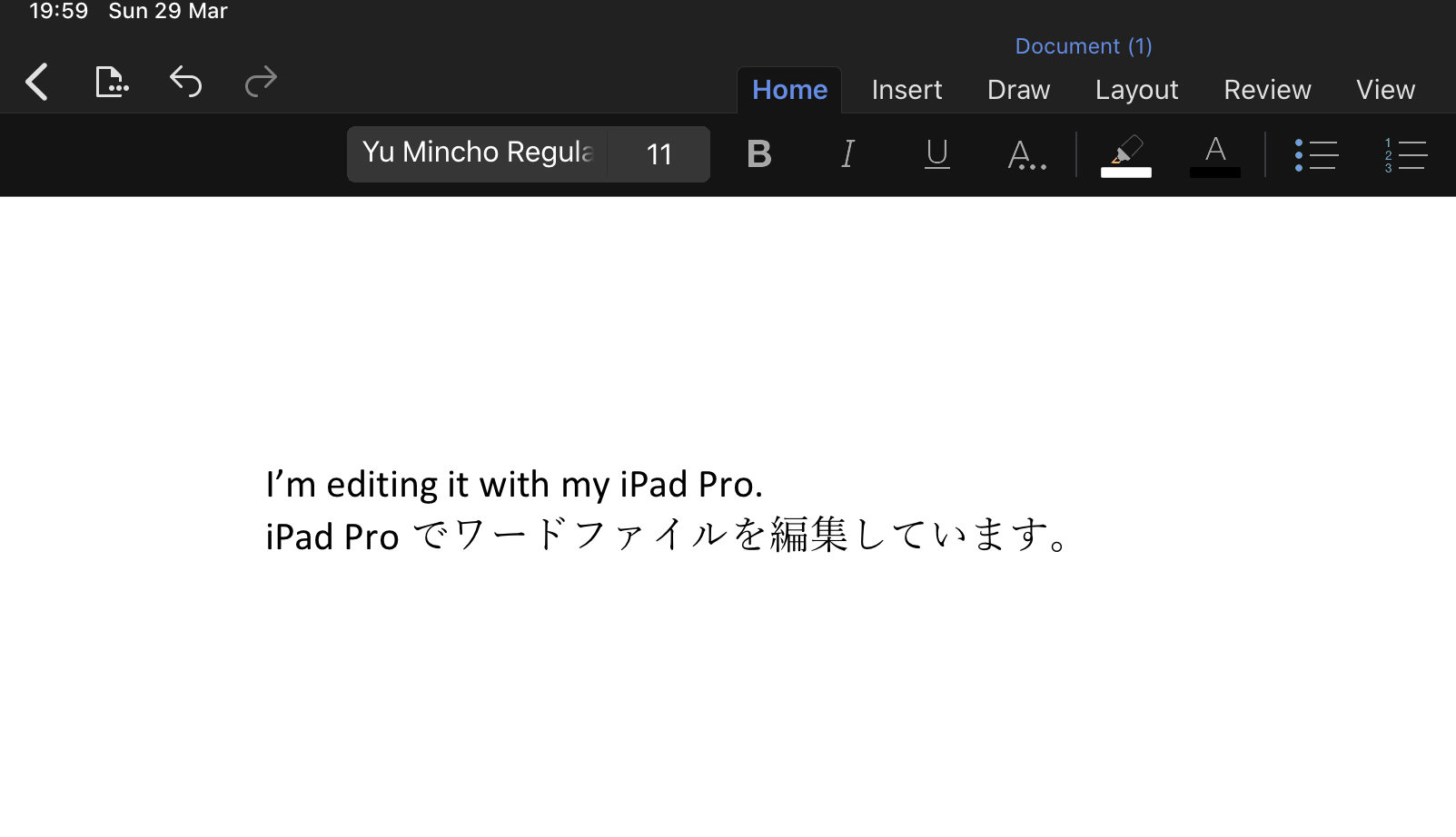
続いてExcelを立ち上げてみる。
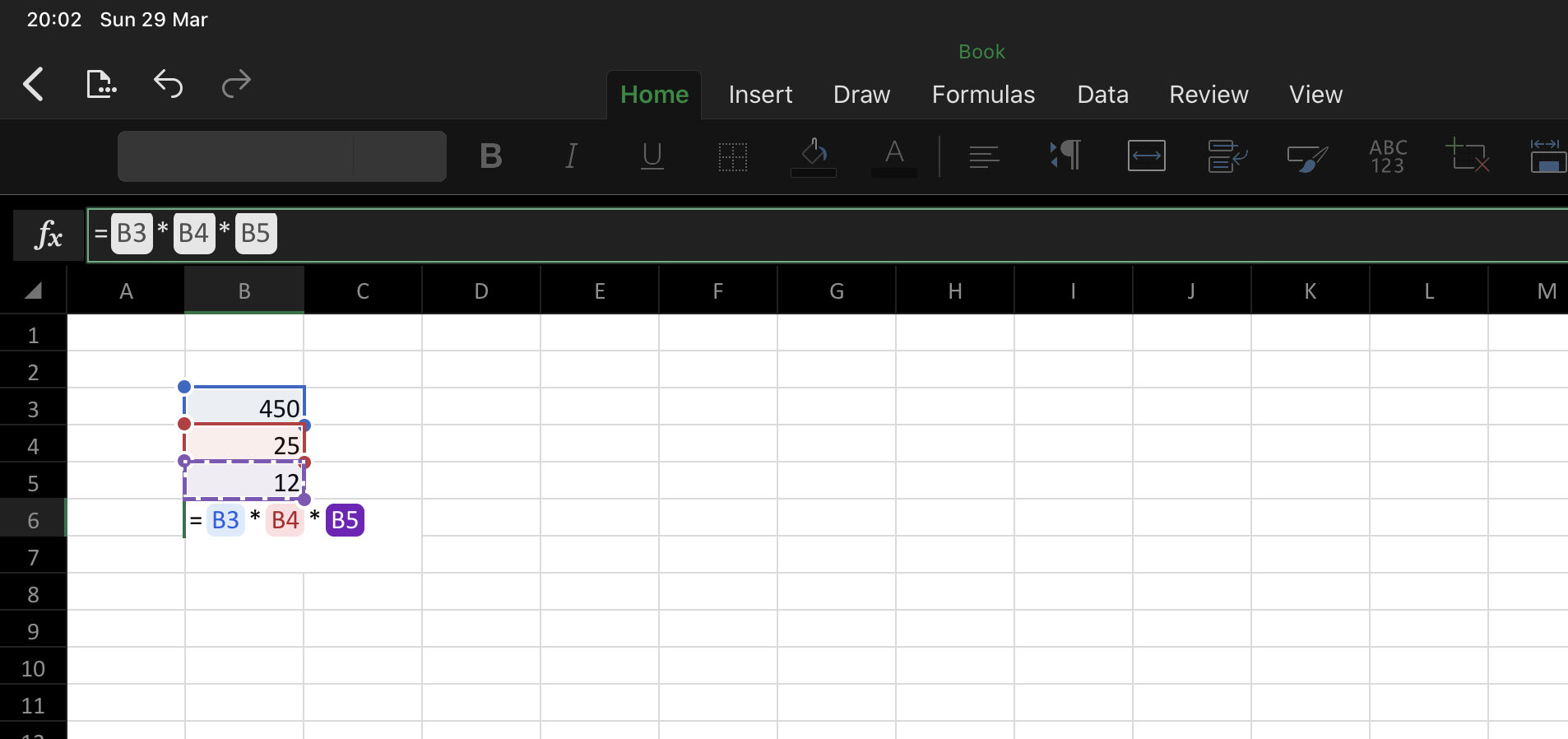
どうやらWordの方でサインインしていると、再度Excelでサインインする必要はない模様。そのまま使えた。PowerPointも同様。
MacBookでOffice 365を導入する手順
続いて、MacBookでOffice 365のWord, Excel, PowerPoint等を使えるようにする。
まず、MacBook側のブラウザ(Safariなど)からOffice 365にサインインする。
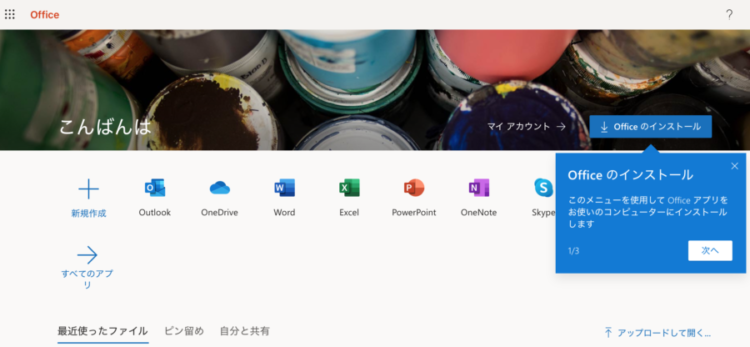
右上に「Officeのインストール」とあるので、ここからダウンロードを行う。
手順は以下の通りで、Office 365アプリをダウンロードし、Office.pkgファイルを開いて手順に従ってインストールするだけ。
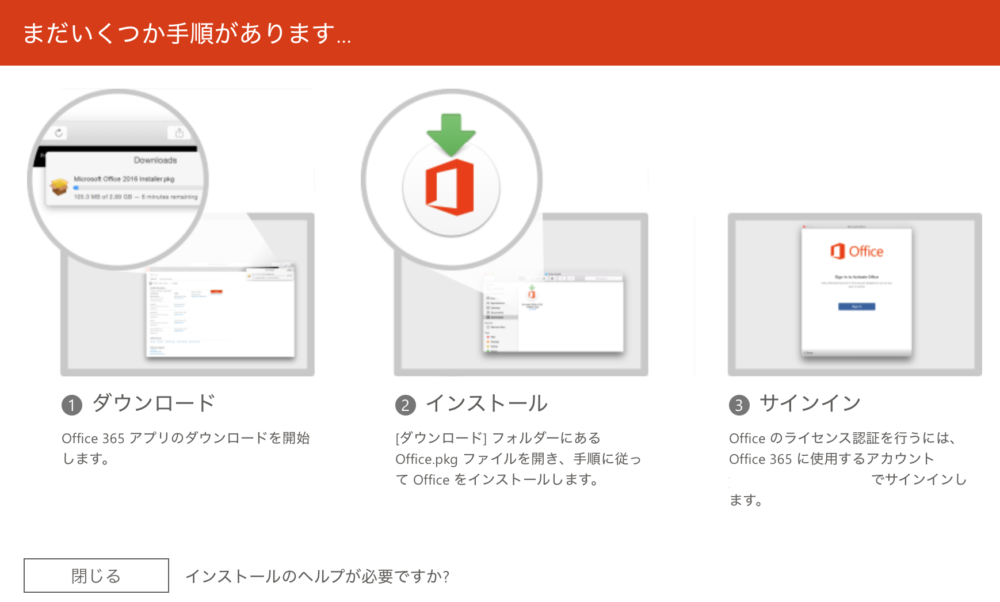
インストール後、例えばWordアプリを開くと、以下のようなサインイン画面が現れるので、outlookのメール等でサインインすると使えるようになる。
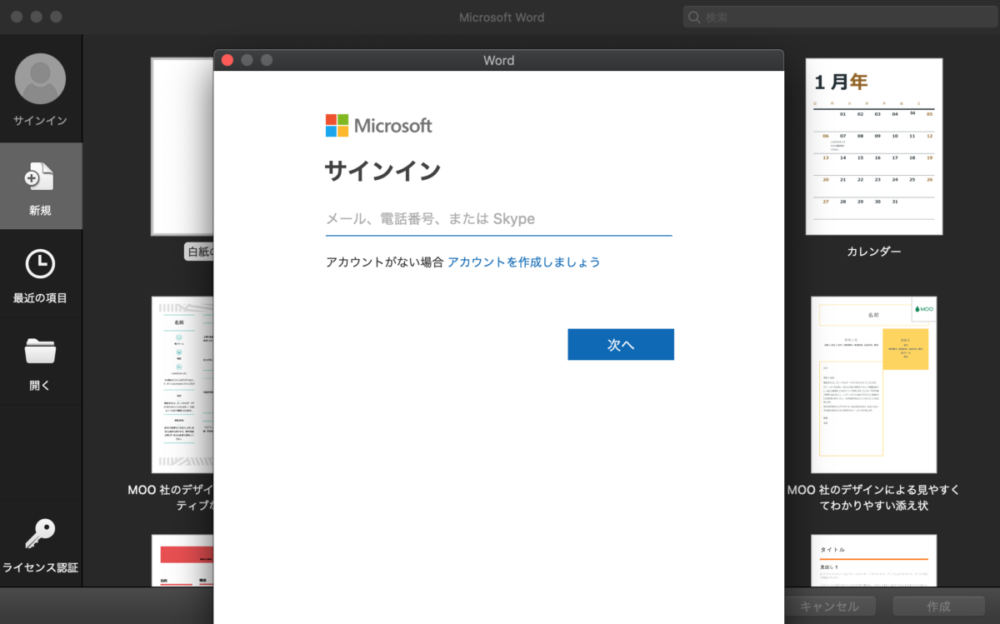
Office 365 Solo導入手順まとめ
以上がOffice 365 SoloをiPadとMacBookに導入した手順。
想像していたよりも難しくなく、スムースにインストールすることができた。調べながら対応して、1時間くらいだったと思う。
この記事が少しでも参考になれば幸いです。