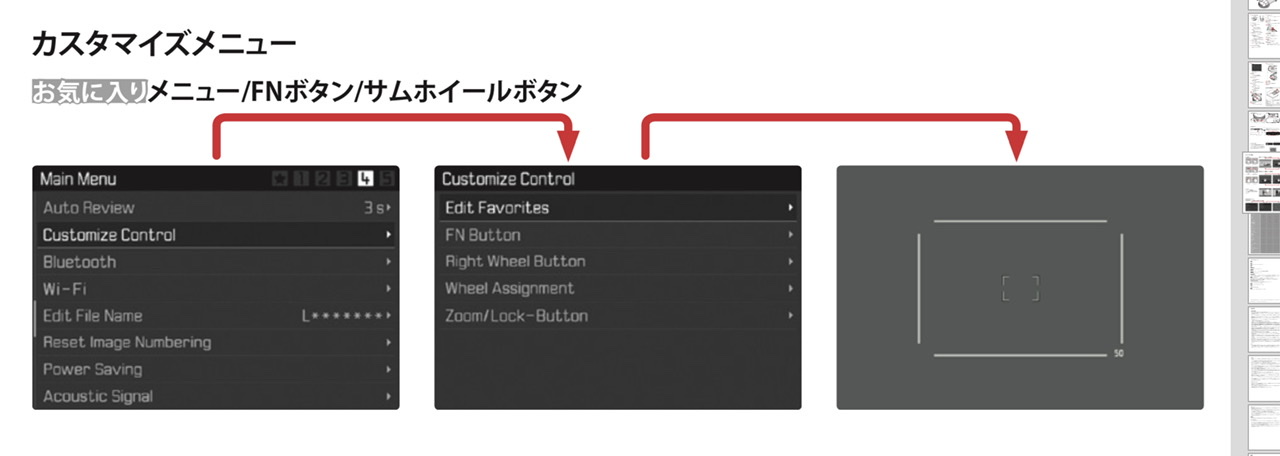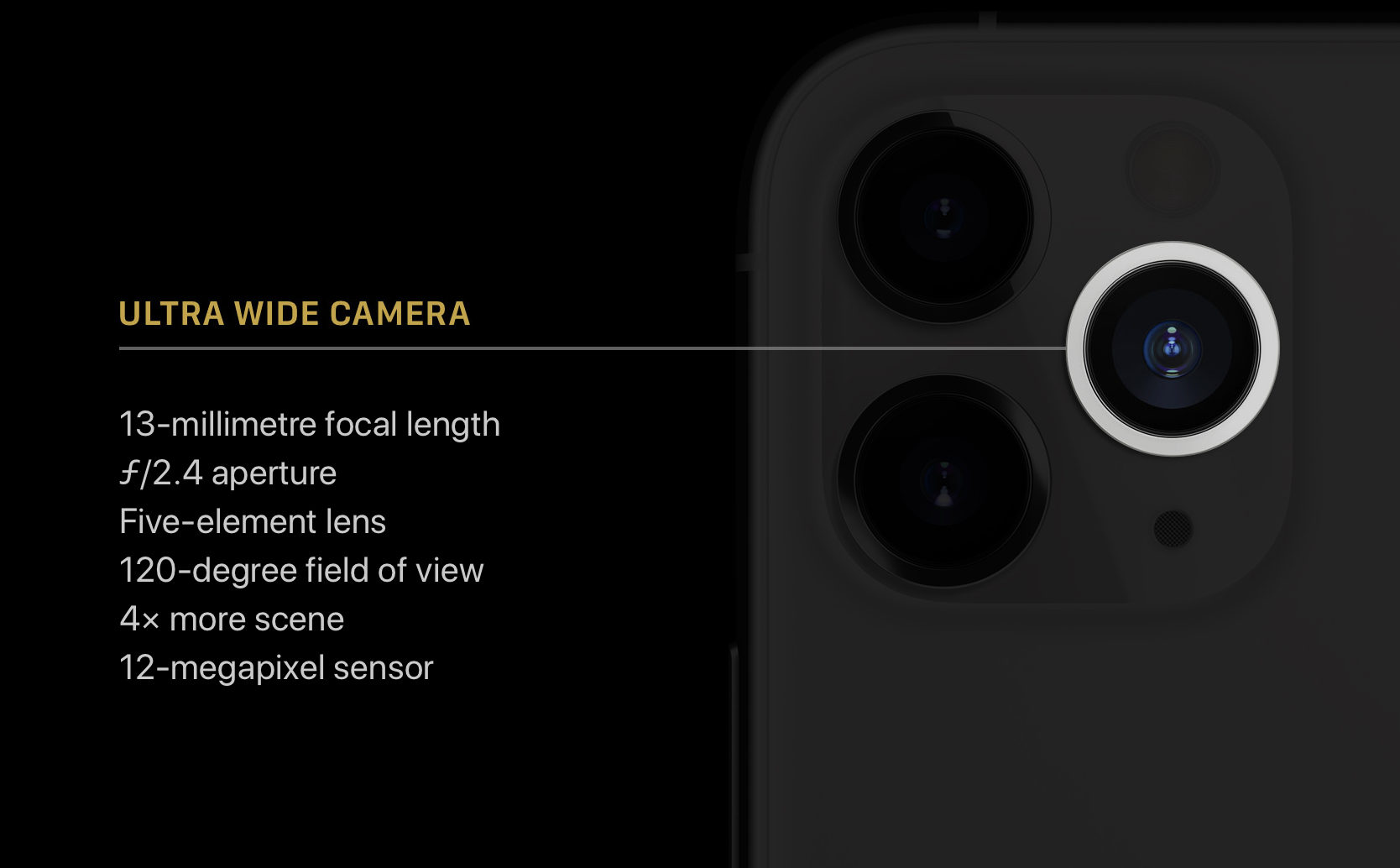ライカQ2には、カスタマイズ機能やお気に入り登録機能がある。
様々な使い方が可能だが、僕の使い方を紹介したいと思う。
もっとこんな使い方がありますよ!というアドバイスがあればとても嬉しい。
なお、7-8割が自分の子供(2歳)の写真なので、動く子供の撮影に適した設定を意識しています(動き回る子供を撮影するときのカメラ設定【Leica Q2】)。
カスタマイズの設定方法
Leica Q2のマニュアルを一部抜粋する。
MENUボタンから、カスタマイズ設定画面を開いて、各ボタンにどの機能をONにするか、OFFにするかを個別に設定する。
やり方を覚えてしまえばとても簡単。
各ボタンの位置の説明
僕がよく使うボタンは以下の3つ。
- サムホイールボタン
- FNボタン
- MENUボタン

それぞれを使いわけているので、どのように設定しているか見ていこう。
なお、僕はiPhone、iPadをはじめ、カメラも英語設定にしている(海外勤務で得た英語の感覚を失わないようにするため)。この記事を作る際に日本語設定に戻すのを忘れたので英語表記になっているがご容赦いただければと思う。難しい単語は出てこないので、英語のままとしています。
サムホイールボタン
ファインダーを覗きながらサムホイールボタンを押して、サムホイールを回して選択可能。シャッターボタンの近くにあり、操作しやすいので気に入っている。
僕が設定しているのはAF modeとISOの二つ。
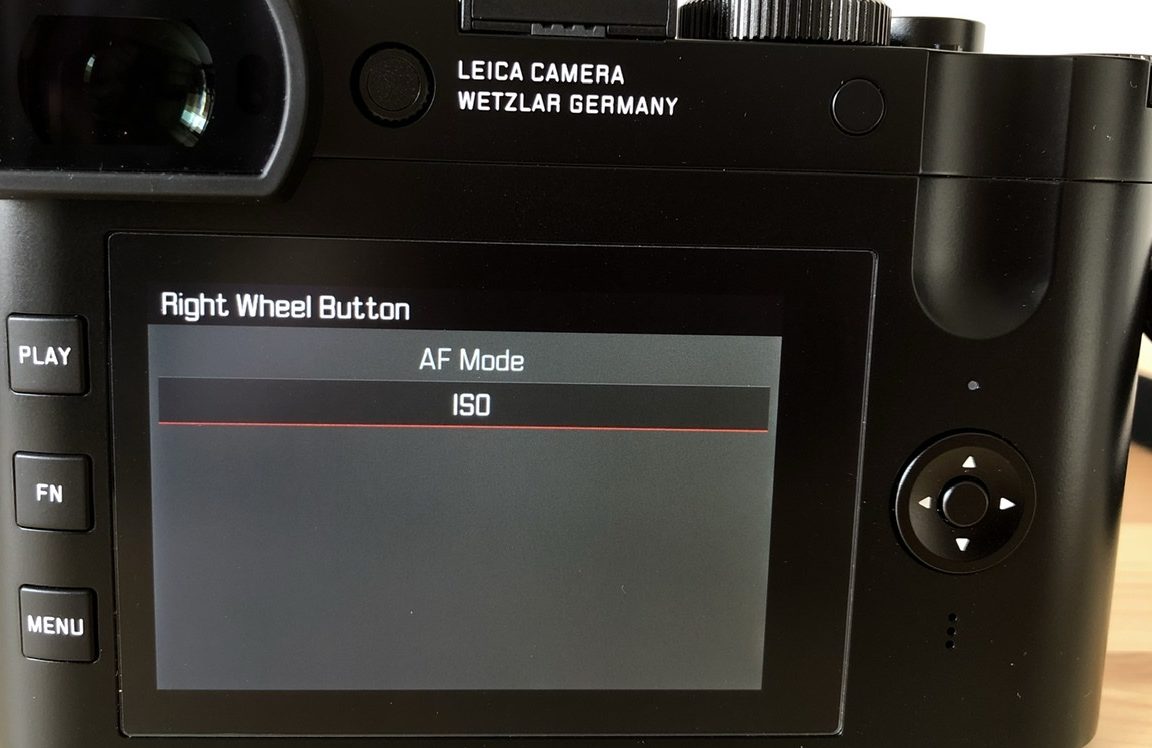
ボタン長押しでこのような選択画面が出る。ボタン普通押しだと、直近で使用した機能が呼び出される(直前にAF modeを使ったら、次もそれが表示される)。
ISO
ここには初期設定でISOが割り当てられている。
F値とシャッタースピードとISO全てをマニュアル設定したいときに使っている。シャッタースピードは撮りたいシーンによっては重要。
ただし、普段はあまり使わない。絞りはマニュアル(レンズ側のリングにて)、シャッタースピードとISOはオート。これでだいたいいい塩梅にカメラが調整してくれるので。
このボタンなら被写体をファインダー(ないしディスプレイ)で見ながらISOを変えられる。なので、明るさの変化を確認しながら変更可能。
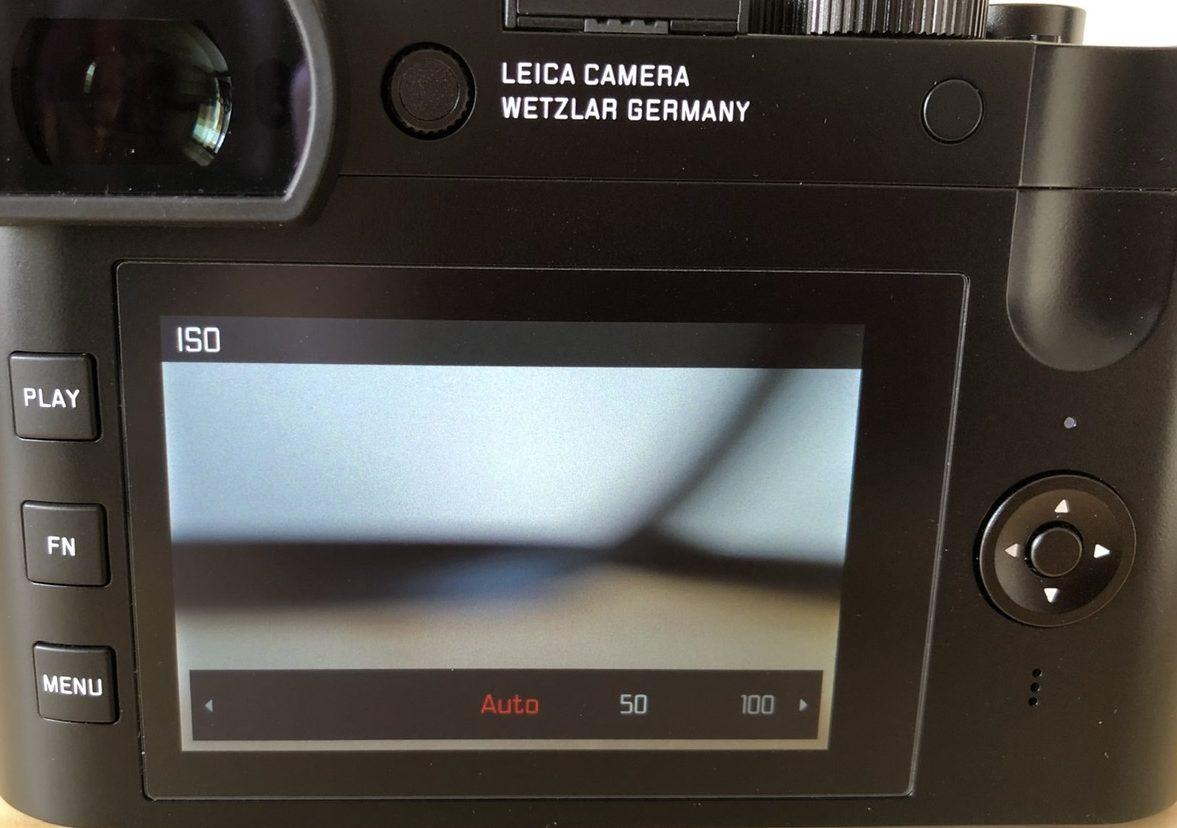
こんな感じで。
オートフォーカスモード
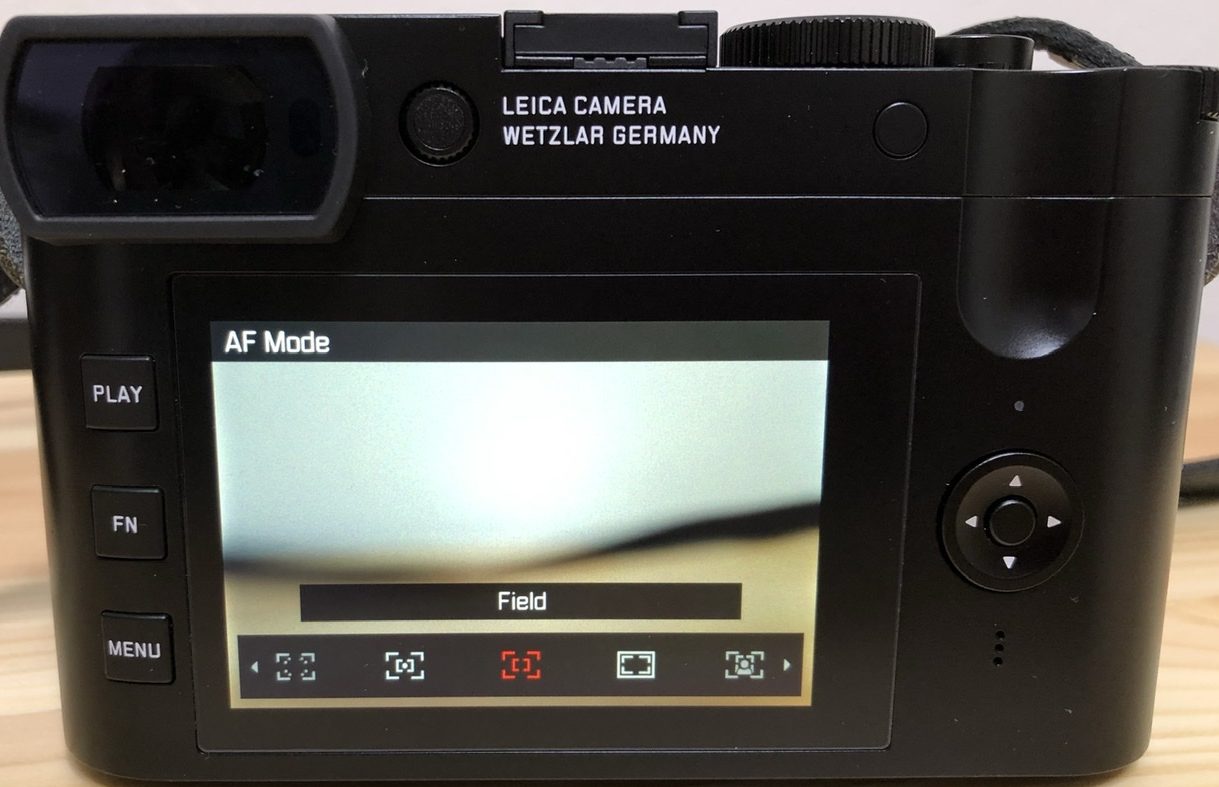
AF modeの切り替えは、主に子供を撮影しているときに多用。
撮影中にFace detection(顔認識)にしたり、Trackingで追従モードにしたり、エリアでフォーカスしたりとさっと変えられるのが便利。
動かないものを撮るときは、MFを使うことが多いのであまり使わない。
FNボタン
液晶画面左にあるボタン。こちらもファインダー・液晶で被写体を確認しながら変更が可能。
たとえば、このショートカットボタンからホワイトバランスを変えれば、どのように色味が変わるかを確認しながらホワイトバランスを選定できる。
JPEGを使うことの方が多いので、色味は簡単にカメラ側で調節しておき、iPad Proで整える。
僕がここに設定しているのは、以下の4つ。
- Self Timer
- White Balance
- Film Style
- Scene Mode
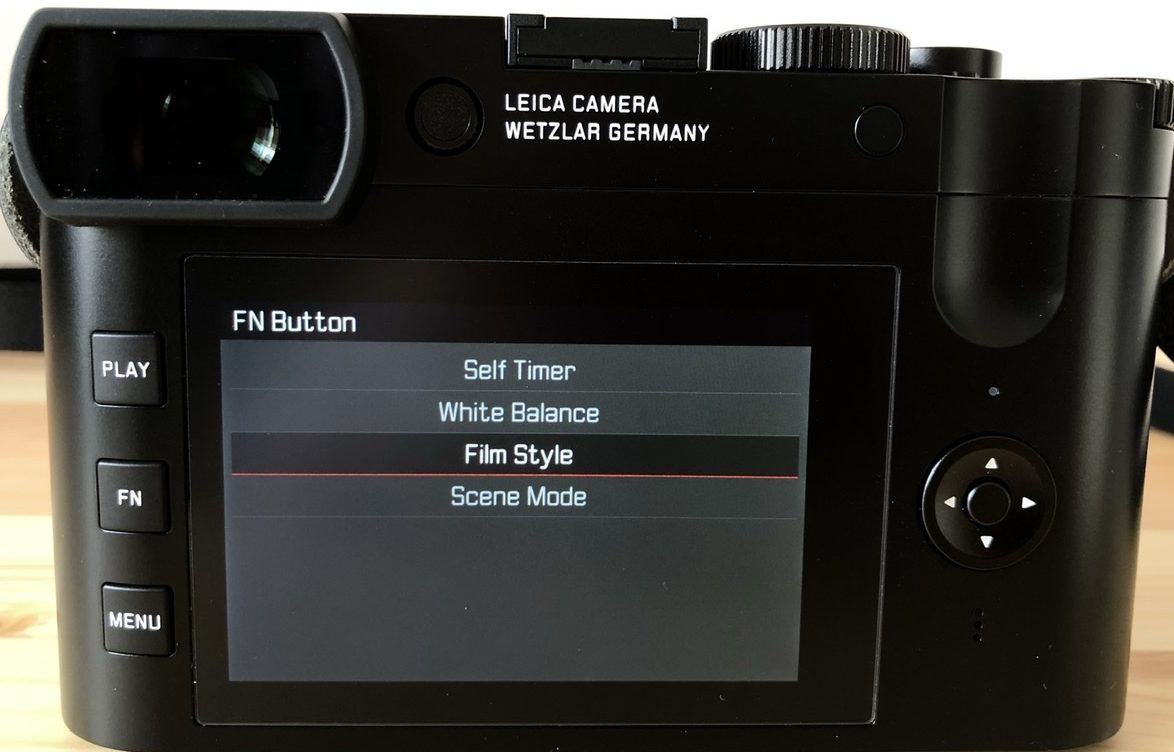
セルフタイマーは初期設定だった気がする。そのまま残している。
ホワイトバランス

迷ったらオートにしているが、切り替えると実際に近づくケースもあるので、ここに割り当てておく。
フィルムスタイル
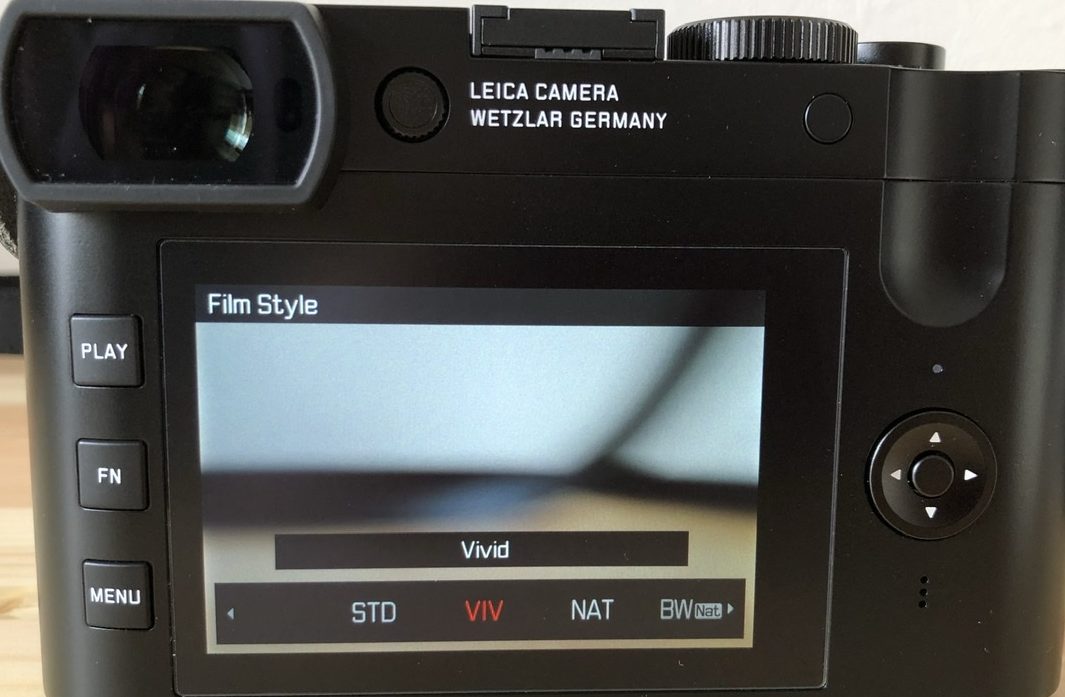
STD(スタンダード)、VIV(ビビッド)、Nat(ナチュラル)、BWなどを選べる。モノクロ設定はここ。
色味が結構変わるので、画面を確認しながら選択する。僕は意外とVIVを使うことが多い。
シーンモード

オートでシーン毎に適切な設定をしてくれる。
こっちの方がいいこともあるので、これで色々試すことも。
MENUボタン
ディスプレイ左下にあるボタン。以前はMENUのお気に入りにいくつか機能を割り当てていたが、Firmware 2.0にアップデートしてからお気に入りは削除した。
その理由は、Firmware 2.0から以下の画面が使用できるから。

これはMENUボタンを押すと最初に呼び出される画面。
撮影に関する設定が集まっていて使い勝手がよい。
ただし、この画面で変更するときは、被写体を見ながら変えられない。
設定を変えたら写真の明るさが具体的にどのくらいになるか、などはわからない。
なので、僕がここでよく使うのは、撮影前に決める項目たち。
- 静止画-動画の切り替え
- JPEGファイル容量の大きさ(L, M, S)
- 保存形式(JPEGのみ / JPEG+DNGなど)
- Drive Mode
JPEG画像容量はL, M, Sから選べる。ブログに使う写真(特にモノ撮り)を撮る目的の場合、容量はMやSを選ぶ。どうせ後でファイル容量を小さくするので。何MBもある写真はブログには使えない。
続いて保存形式。大量に撮る子供の写真を毎回RAWファイルから現像するのは僕には無理なので、JPEGが主となる。しかしここぞの写真はRAWも撮っておきたい。そういう切り替えもこの画面からできる。
ドライブモードは連写機能の設定。子供の撮影では抜群の威力を発揮する。
設定の基本的な考え方(Yo流) まとめ
最後にまとめ。以下の考え方をベースとしている。
- 被写体を見ながら変更したい項目:サムホイールボタンとFNボタン
- 特に撮影中にサッと変更したいものはサムホイールボタン。
- MENUボタンに割り当てる項目:被写体を見ながら変える必要がない項目
FNボタンとサムホイールボタンは、撮影中ファインダー/液晶を見ながら変更できる。ホワイトバランスや撮影モードの切り替えで、写真がどう変化するのか見ながら設定できるということ。
ただし使った項目が記憶されるので、1つのボタンに複数のカスタマイズ機能を持たせた場合、ボタン長押しで切り替える必要がある。これがちょっと面倒に感じることもある。
MENUボタンからの設定変更は、液晶画面に選択肢が表示されるので、いま取り込んでいる被写体や景色を見ながら選択することができない。ただし、一つの画面にたくさんの選択肢が表示されるので、複数の設定を一度に済ませたいとき、撮影前に設定しておく場合はこっちの方が便利。
まだ使って2ヶ月なので、これから使い込んでいったらまた変わるかもしれない。
こんな感じで使っている人がいるらしい、と参考に読んでいただければ幸いです。