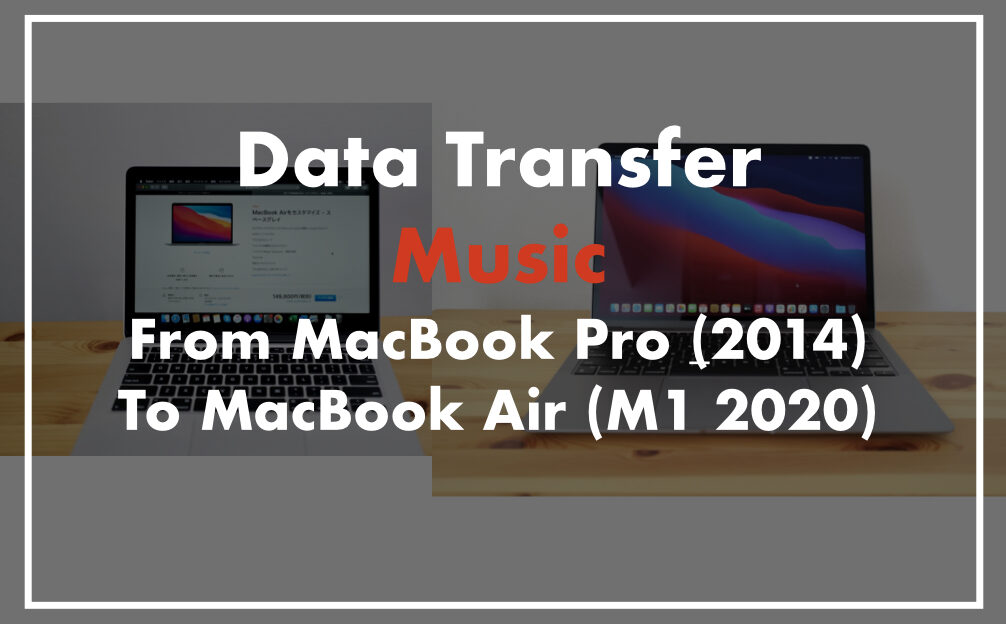新しいMacBook Airを購入した。移行アシスタントを利用せずマニュアルでデータを移したい。複数の作業が必要になるが、今回のミッションは以下の通り。
「Music(iTunes)の音楽データを古いMacから新しいMacへ移行せよ。新しいMacBook Air側で音楽を再生できたら完了」
手探りながらも、調べながら実行したらできたので、以下に記録を残しておきます。
このような環境で移行しました
- MacBook Pro (Mid 2014, Catalina 10.15.5)から、MacBook Air (M1 2020, Big Sur 11.1)へ移行
- MacBook Air (M1 2020)はまっさらな状態
- 両方のMacBookを電源ONにした状態で作業スタート
移行開始前の準備
まず、データフォルダにアクセスしやすくするため、Finder表示形式を変更しておく。
- Finderを開く
- 画面左上にある”Finder”をクリックして「環境設定」を開く
- 環境設定画面の上部に4つあるタブのうち、「サイドバー」を選択
- 出てきたリストから「ミュージック」や「自分のコンピュータの名前」にチェックを入れる
- これでFinderを開いた際に、左サイドバーにこれらのフォルダ名が表示されるようになる
音楽データの移行
ここで、データ移行に進む。まず昔CDから取り込んだデータやプレイリストの移行、続いてiTunesから購入したデータのダウンロードを行った。
音楽データ・プレイリストの移行
旧マック側で、ミュージックアイコンを「optionキー+クリック」。
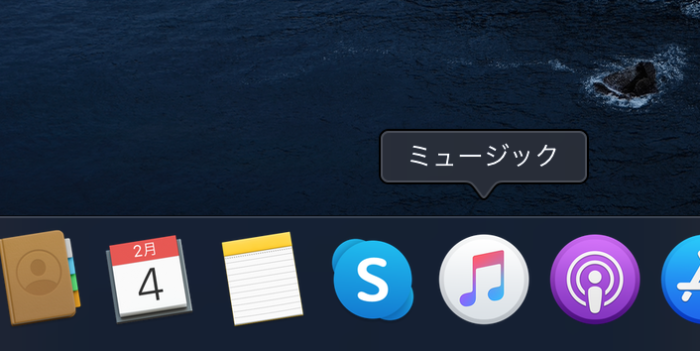
ポップアップが出てきたら「ライブラリを選択」。
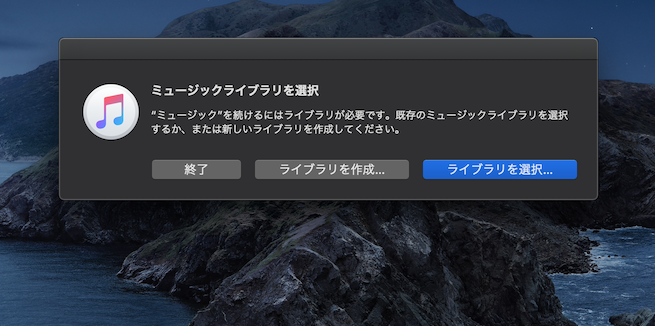
ミュージックアプリのデータフォルダに入っているファイル(フォルダ)が確認できた。
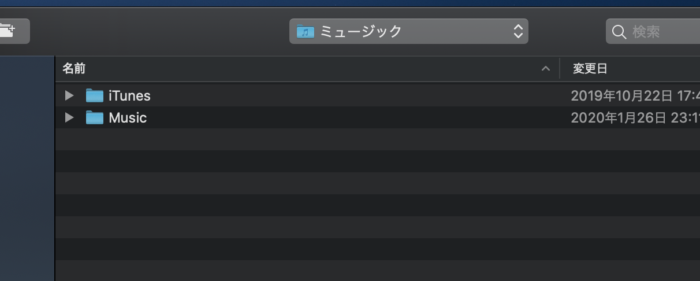
続いて新しいMacで「optionキー+クリック」。
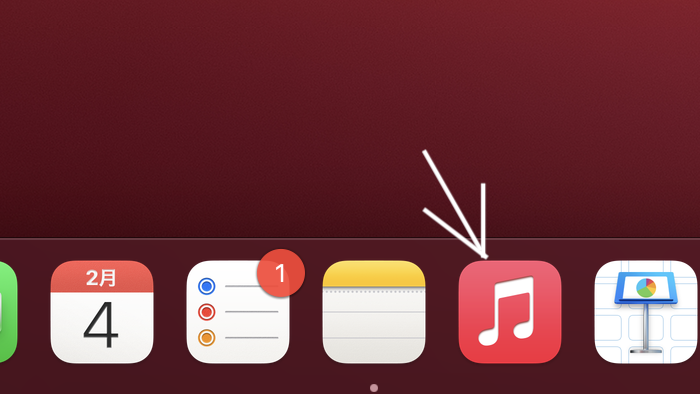
「ライブラリを選択」。
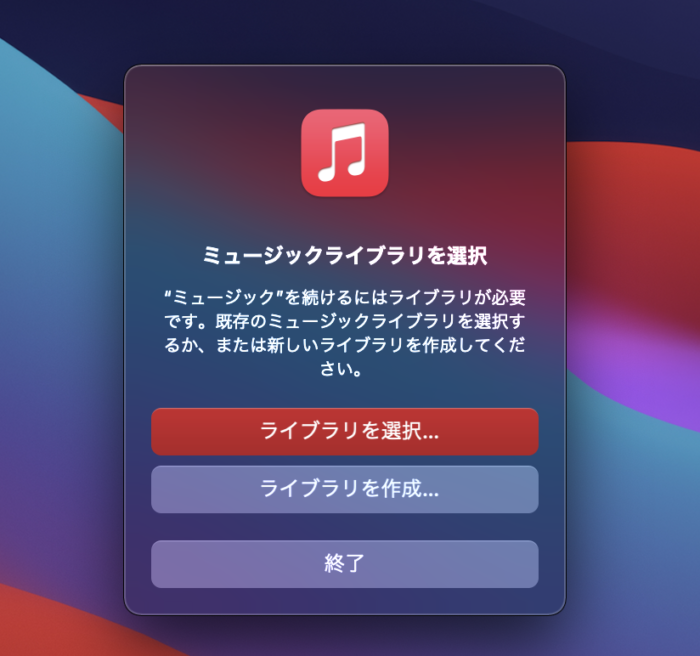
ミュージックフォルダの場所を確認しておく。古いMacBook Proと同じようにミュージックフォルダが表示されたので、同じ場所に音楽データを保管することにした。
それでは古いMac側に戻る。ミュージックフォルダ下にあったiTunesとMusicというフォルダを2つとも移動することとした。
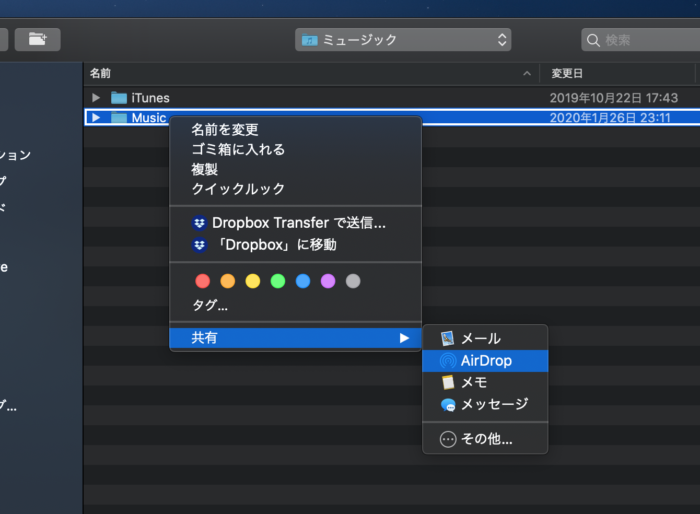
それぞれ二本指クリック(右クリック)し、共有からAirDropを選択。
新しい方のMacへ移す。
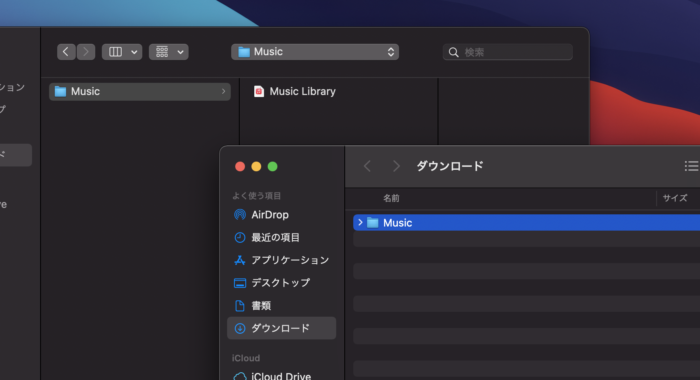
新MacBook Airのダウンロードフォルダに放り込まれたので、その音楽データは新しいMac側のMusicフォルダに移動。
新しいMacの方で、Musicアプリを閉じた状態で、「option + クリック」。
そこからiTunesフォルダの中の「iTunnes.Library.itl」ファイルを二本指クリック(右クリック)。
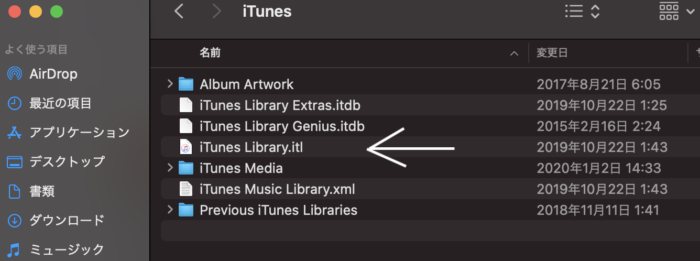
「開く」
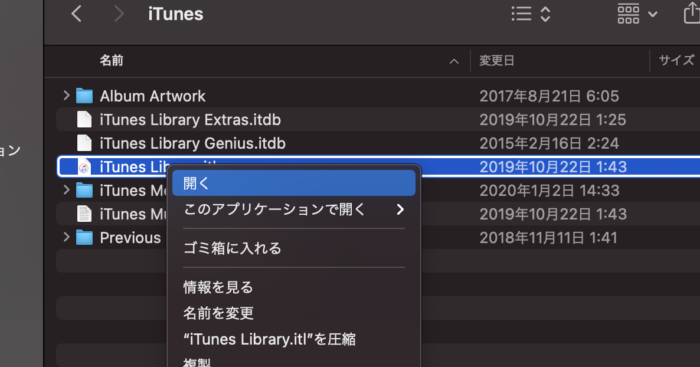
ここで選択して進めたらMusicアプリが開き、音楽データが取り込まれた。
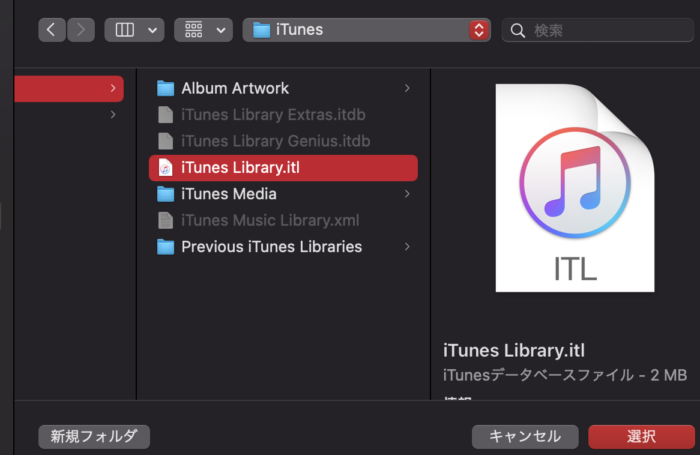
おお、すごい。ここはあっという間だった。
なお、手順で出てきてないのだが、これでプレイリストデータなども移行完了していた。
iTunes経由で購入した音楽データ
続いて、新しいMacのミュージックアプリを立ち上げた状態で、iTune Storeを開く。こちらのアカウントにログイン。(この作業に意味があったかは不明だが、一応ログインしておいた)
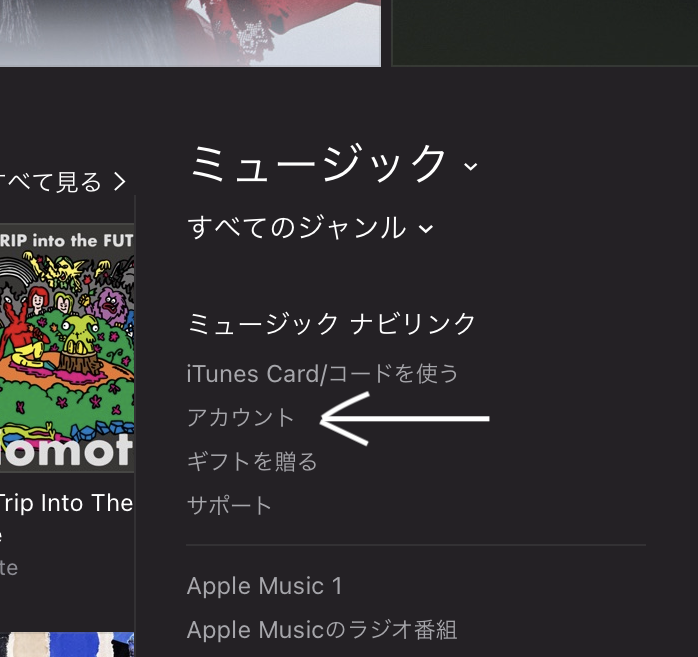
続いて、Musicアプリが立ち上がった状態で上部の「アカウント」から「認証」を選択。「このコンピュータを認証」を選択し進める。
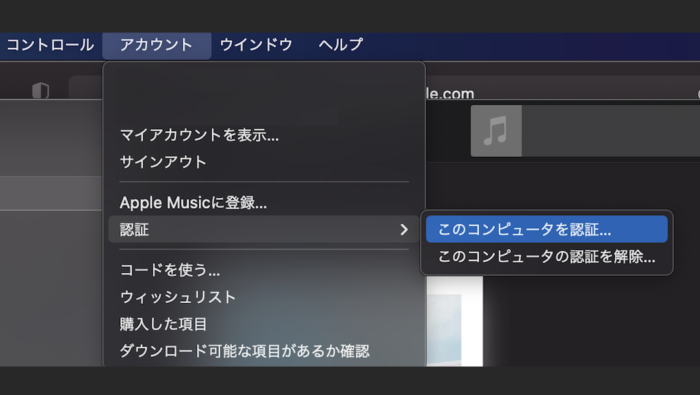
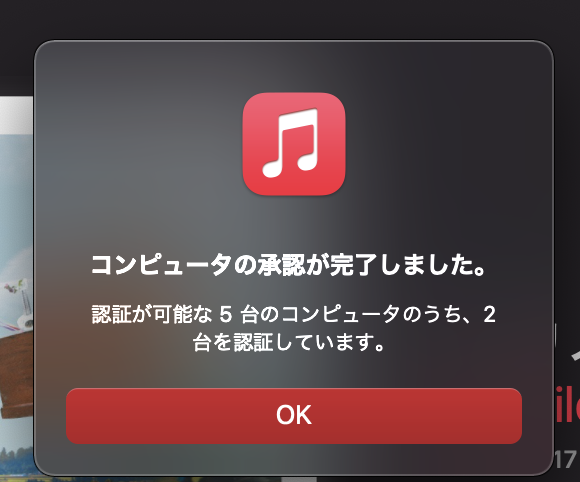
その後、Musicアプリの中でiTunes Store経由で購入した音楽は名前が表示されるようになった。これらを全てダウンロード。
これで元々持っていた音楽ファイル(データとiTunes経由で購入したもの)が全て取り込まれた模様。
おお…
おわりに
みなさんそれぞれ環境が異なると思うので、必ずしも同じ手順が適用できるかわからないが、僕はこれで手動音楽データ移行が完了しました。少しでも参考になれば幸いです。
データの移行自体は自分の責任で行うことになりますので、くれぐれも古い方のデータを消す際は新しい方で確実に移行できたことを確認するようにしましょう…
MacBook Air (M1 2020)に関する記事
- 写真アプリデータを旧Macから新しいMacへ手動移行した方法(2021.2.6)
- 旧MacBook Proから新MacBook Airへデータ移行(手動)。実施したことメモ。(2021.2.8)
- MacBook Air(M1 2020)購入にあたって仕様を検討。5年後まで見据えて。(2021.1.4)
- MacBook Air(M1 2020)開封レビュー。ご挨拶編。(2021.2.3)