iPhoneを買い替えたらまず行うのは開封。そしてデータ移行。
この移行作業はときにエラーを伴ったりしてつまづくことも多い。やることを整理しておくと役立ったりするので今回やったことをまとめておく。
僕が全ての作業を終えるまでにかかった時間は3時間程度だった。使用ストレージは86GB。環境が違えば全然違ってくると思うけど、参考になれば。
手順概要
iPhoneのデータ移行にあたっては、手順を踏めばほとんどの部分を自動で移行してくれる。
一方、セキュリティ上の問題もあり一部の機能は新しいiPhone側で別途設定を要するものもある(Suicaとか)。
したがってこれらを意識しながら一つ一つ移行を確認していこう。
iPhoneへのデータ移行方法
「直接iPhoneから移行」にて行った。
Mac経由でもなく、iCloud経由でもない。直接iPhoneからiPhoneへ。
今まではMacBookを経由していた(一度古いiPhoneのデータをMacBookに接続しバックアップ、新しいiPhoneをそのデータで復元のイメージ)。
Wi-Fi経由はiPadの移行で過去うまくいかなかったのと、時間かかりそうなのであまりやりたくない。
そこで今回、新しい方法、iPhoneから直接iPhoneに移行する、が用意されているためこれを使ってみることにした。
初めてこの手順を使ってみたけど、データの移行自体はスムースだった。
20:30頃に作業を始め、この移行自体は40分くらいで完了。
その後、各種自分で設定したり、アプリの細かいところまで含めて使えるようになったのは23:15頃。
色々調べたりしたものの、3時間かからなかった。ストレスもほとんどなく、さすがだなという感じ。
データ移行の大まかな手順
それではざっくりと実際に行った作業手順を書き出していく。途中の細かいところは記載してない。Googleで検索いただくと出てくると思うので。
準備
- iPhone 12 miniは一切セットアップをしていない状態
- 両方のiOSは最新
- 今回はiPhone XからiPhone 12 miniへ
移行手順
両方のiPhoneの電源を切る。
SIMを古いiPhoneから新しいiPhoneへ入れ替える。
電源を入れる。
両方のiPhoneを近づけた状態で移行モードに入るので手順に則って進める(ウェブ上に情報多数のため記載は省略)。
すると途中で選択肢が出てくる(僕は英語に慣れるため言語設定を英語にしてます)
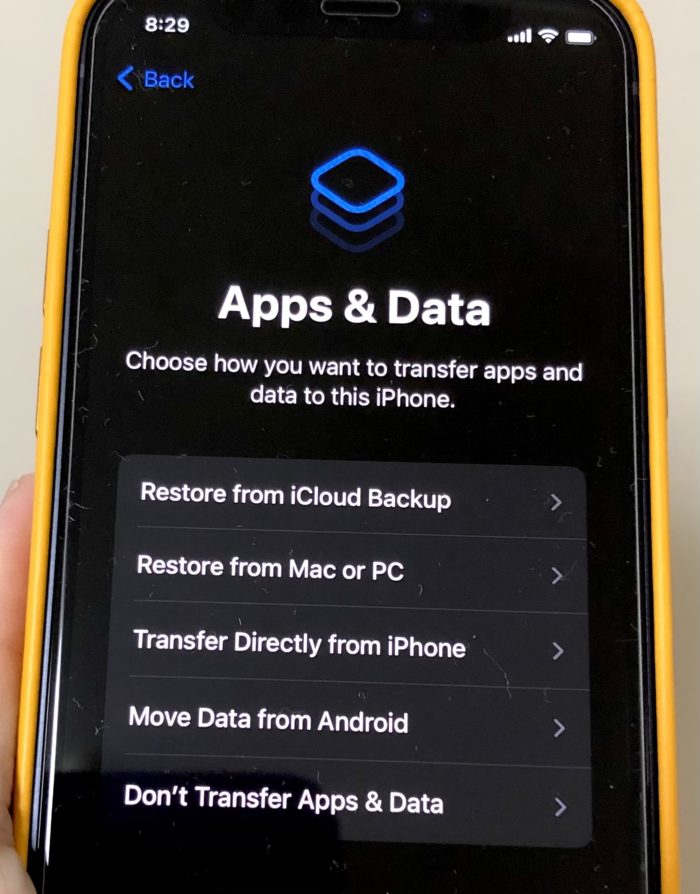
「直接iPhoneから転送する(Transfer Directly from iPhone)」を選ぶ。そのまま指示に従って進めていく。
Apple Payどうしますか、とか色々あったものの、とりあえずパスして先に進めた。FaceIDの設定はその場で実施。途中でApple IDのパスワードを求められたら適宜入力。
iPhoneから直接移行にすると、iPhone同士を近くに置いておいてね、とか電源につないでおいてね、といった注意と共に概算時間が表示される。

実際にスタートしたらあとは待つだけ。
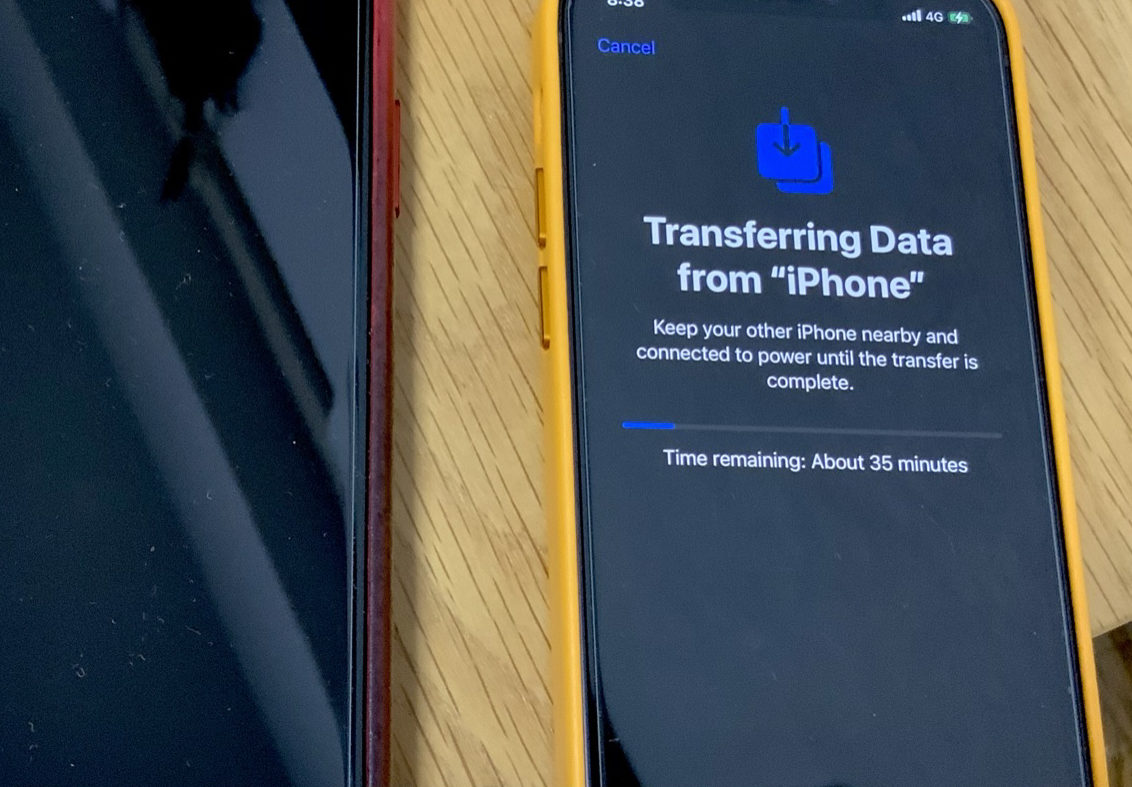
以上、難しい手順はなく、移行は確かに30-40分くらいで完了。
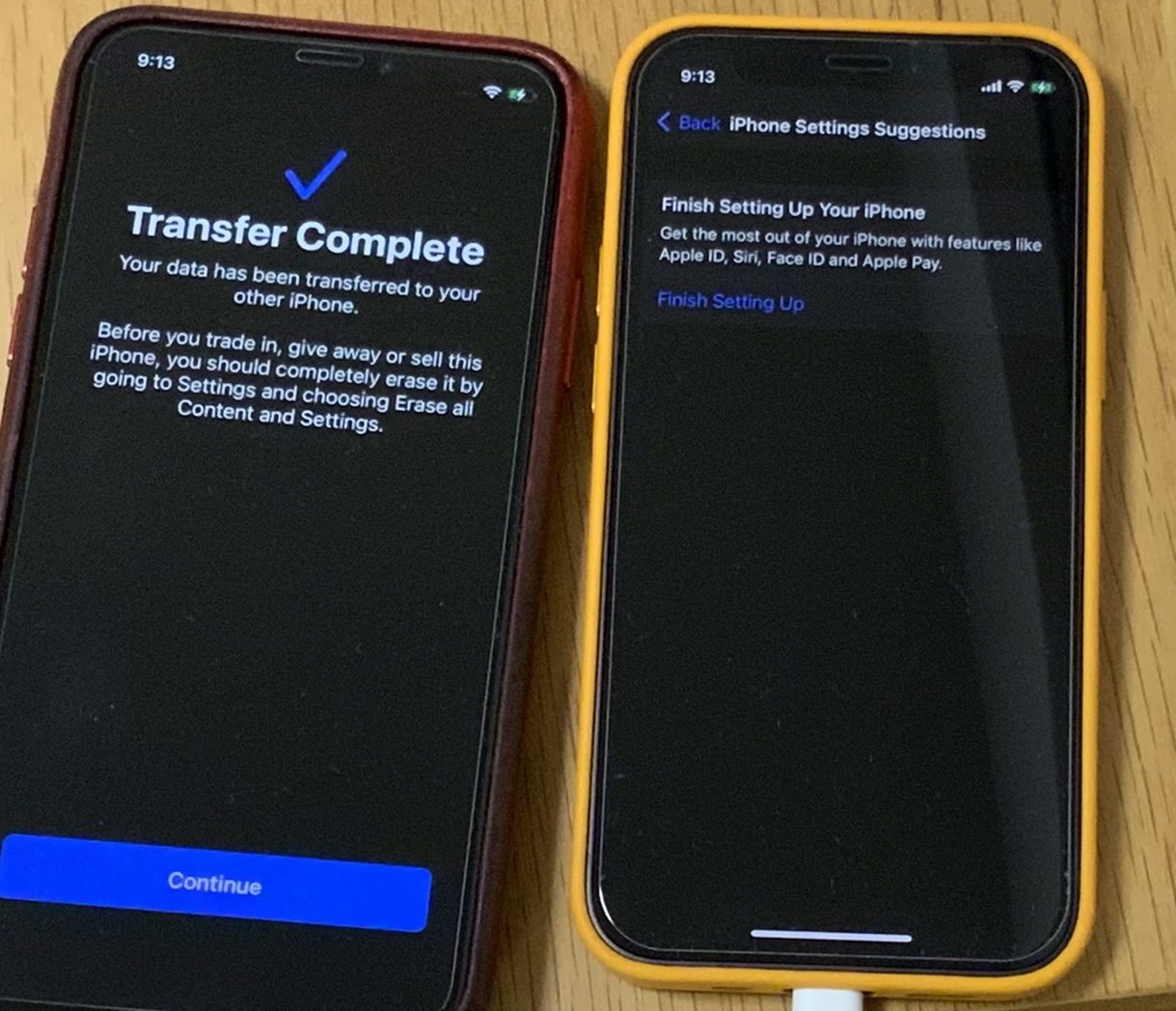
すると腕にしていたApple Watchがプルプルと振動。
新しいiPhoneとペアリングしますか?と。
さ、さすがっす。パスワードを入れ、新しいiPhone 12 miniとペアリング開始。数分で完了。
新しいiPhoneのSuicaアプリを見たらApple WatachのSuica情報が移行されていて感動(僕はiPhoneのSuicaアプリでiPhoneとApple Watch両方のSuicaを管理している)。
しかし旧iPhone側のSuica情報は流石に移行されていなかった。これは後ほど作業する。
さて、iPhone 12 mini側を見ると各種アプリのダウンロード中。
なるほどデータ移行は終わってもアプリの新端末へのダウンロードは別枠なのかと。この時点で動いているのは新しい方のiPhoneで古い方のiPhoneは完了状態になっている。
我が家のWi-Fiが脆弱なのか、新端末側のアプリのダウンロードに時間がかかり、全て完了するまでに2-3hrほどかかった。これは家の通信状況やアプリ数によると思うのであくまで参考まで。
移行後にマニュアルで行った作業
iPhone側で用意されて移行手順で全てが新しいiPhoneに移るわけではない。一部マニュアルで作業をする必要があるので注意しよう。
LINE mobileのAPNプロファイル設定
これはキャリアでLINE MOBILEを使っている人の話。
SIMが新しいiPhoneに入っていて、4Gと表示されていてもすぐ接続できないケースがある。
Wi-Fi切ってキャリアの回線でつながるか確認しよう。僕の場合PDP errorという表示が出た。
iPhone Xのときも同じだった(SIMフリーの携帯電話で格安SIMを使っている人は注意。iPhone X移行後にAPN設定を忘れて困った話)。
LINE Mobileを使っていると毎回切り替え時にAPNプロファイル設定が必要っぽい。
APNプロファイル設定はダウンロードしてすぐに完了するものだが、家を出発した直後に気付いてもバタバタするので確実に実施しておきたい。
Wi-Fiを一度切ってキャリアの通信網が使えるか確認しておくことを推奨する。
手順は簡単なので、「LINE Mobile APN設定」で検索して公式サイトをご確認ください。
Apple Payでクレジットカードを登録
古いiPhoneではApple Payにクレジットカードを登録していたが、カードのデータは自動で移行されていた。
新しいiPhoneで使うためにセキュリティコードを再入力し、規約の再確認の手順があるのみ。すぐに使えるようになった。
Suica
Suicaは物理的に一つの端末でしか使用できない。同時に二つの端末にお金を入れておくことはできない仕組みになっている模様。従ってクレジットカードの移行とは手順が異なる。
古い方のiPhoneでWalletアプリを立ち上げ、Suicaを選ぶ。右上のアイコンをタップし、一番下に表示される「このカードを削除」をタップ。これで旧iPhoneからSuica情報が削除される。このタイミングでデータが退避されるらしい。
次に新しいiPhoneのWalletアプリを立ち上げ、追加ボタンからSuicaの追加を選択。手順通り進めたらすぐにSuicaの設定が完了。新iPhone側に金額などの情報が移った。Suicaアプリの方を見に行ったらしっかりiPhoneのSuica情報が追加されていて感心。
うーむよくできている。
古い方のiPhone側のデータ削除はやり方がいくつかある模様。わかりやすい方法でやろう。
LINE
新端末側でLINEを立ち上げたら、ログインを求められ、携帯電話の番号での認証を実施。
その番号の端末に6桁のコードが送られてきて、それを入力したら前に進むことができた。
規約を確認し、いくつかの手順を進めたらすぐにLINEが使えるようになった。ただし、スタンプは再ダウンロードが必要だった(ゲームはやらないのでそういうデータがどうなるのかは知りません…)。
古いiPhone側での作業はなかった。
その他メモ
- Twitter/Instagramは新しいiPhoneでそのまま使えた。再ログインも不要だった。
- Google Analytics(ブログのアクセス確認ツール)はパスワード入力が求められた。
- Evernoteは再ログイン必要。
- アラームの設定はそのまま残っていた。
- キーボード設定とか、音声設定とかそのまま引き継がれた。ありがたい。
- WISDOM英和辞典は再ダウンロードが必要だった。こういうのは地味に面倒。
- Kindleも再ログインが必要だった(Amazonのパスワードを要する)。本も再ダウンロードが必要っぽい。
おわりに
今までの経験から一度Macにつないで移行した方が安心、というのがあったが、今回Macにつないでない。それでも特にエラーなくスムースに進んだのはありがたかった。
主なデータのやり取りそのものにも時間はあまりかかってない。30-40分程度で完了し、新しいiPhone側で操作することが可能になった。
セキュリティ上色々あったりすると思うので、完全自動移行というわけにはいかないのだろうけれど、手間なくエラーなく簡単に移行できるようになるとありがたい。
この記事が少しでも参考になれば幸いです。
iPhone 12 mini関連記事
- iPhone 12 mini開封と同梱物について。完成度の高さとコンパクトさと。(2020.11.22)
- iPhone 12 mini純正レザーケース(カリフォルニアポピー)単体レビュー(2020.11.15)





















