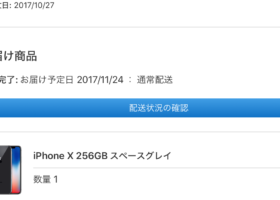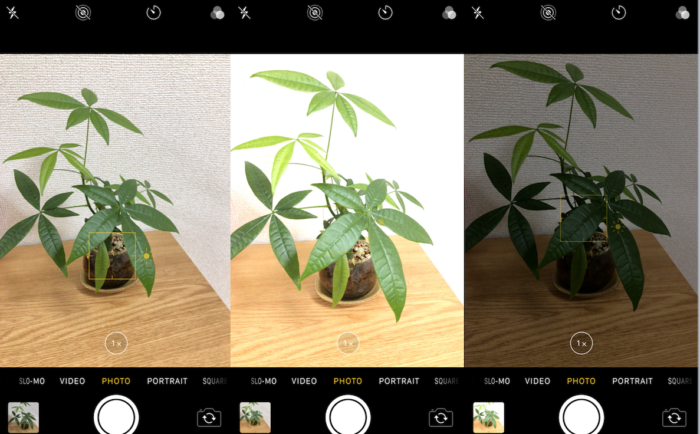iPad Pro 11インチ(2018)&Smart Keyboard Folioで文章を作成する上で、絶対にマスターしておきたいこと。
それはキーボードショートカット。
ショートカットで行うコマンドとは、例えばコピーでいうとWindowsならControl +C、MacならCommand + C。
数多くのキーの組み合わせに機能が割り当てられていて、活用すれば作業を圧倒的に効率化できる。
今回は、文章作成(特にメモアプリやPagesアプリ)に特化したショートカットをまとめます。
ブログ作成やドキュメント作成に大変有用なので、ぜひ覚えてください。
メモアプリやPagesで文章執筆が捗るショートカット。カーソル移動方法をマスターする
画面上で現在編集中のポイントを移動するときや、コピーする範囲を指定するとき、マウスがあれば便利だが、iPadでは使用できない。
カーソルの位置をいかにキーボードで効率的に移動できるか、ここがポイントとなる。
以下に便利な移動方法を紹介しよう。
各矢印、←・↑・→・↓

メモアプリ上でカーソルの位置を1コマずつ動かせる矢印キー。
それぞれの矢印キーで左右に1文字ずつ、上下に1行ずつ動かせる。
Command + ←
カーソルがその行の左端に移動
Command + →
カーソルがその行の右端に移動
Shift + ↑
そのカーソルの位置から1行上の同じ場所までを選択。Shift押しっぱなしで↑を押していけば選択範囲を1行ずつ上に拡大。
Shift + ↓
そのカーソルの位置から1行下の同じ場所までを選択。Shift押しっぱなしで↓を押していけば選択範囲を1行ずつ下に拡大。
Shift + ←
選択範囲を左に1文字分移動(左端にカーソルがある場合は1行上の右端へ)
Shift + →
選択範囲を右に1文字分移動(右端にカーソルがある場合は1行下の左橋へ)
上記で紹介したものはスーパー多用するコマンド。
文章を書きながらコピー&ペーストするケースは多い。その度にディスプレイをタップしてドラッグしてコピーする文字を選ぶのは非効率的。
Keyboardがあれば、ショートカットで文字の選択範囲を指定できる、ディスプレイに触れることなく。
ちなみに、
Command + ↑で一番左上に移動、command + ↓で一番右下に移動、も覚えておくとよい。
これらは、Safari上でWordPressの文章を編集しているときにも使える。覚えておこう。
コピー&ペースト、選択、etc.
文字入力の他にも、文章の切り貼りをしたり、装飾をしたりすることもある。
Command + C
選択した範囲をコピー
Command + V
コピーした文章等を貼り付け
Command + X
選択した範囲を切り取り
Command + A
全てを選択するコマンド。
いちいちコピーする範囲をドラッグする必要がないので大変便利。メモアプリで作成した原稿をWordPressにコピペする際に重用する。
Command + Z
1つ作業を戻る。
例えば、コピー&ペーストしたとして、ペーストする位置を間違えたとする。
消去してもいいんだけど、こんな時はcommand + Z。
ペーストした作業をキャンセルしてくれる。ちなみにキャンセルした動作をまた元に戻したいときはcommand + shift + Zで戻せる。
Command + F
メモアプリを使用している場合、当該メモ内の検索を行える
続いては文字の装飾系
Command + B
太文字に変更
Command + I
斜体文字に変更
Command + U
アンダーバー
これらはもう一度同じ操作をすればキャンセルできる。Wordpressのビジュアルエディタ上でもこの操作は使えるので便利。
メモや執筆系アプリに限らずいつでも使える機能
Command + tab
使用していたアプリへの切り替えに使える。
例えば、Safariと写真アプリとメモアプリを同時進行しているとして、このショートカットキーを使えば、1〜2回キーボードを叩けばアプリ間の移動が可能。
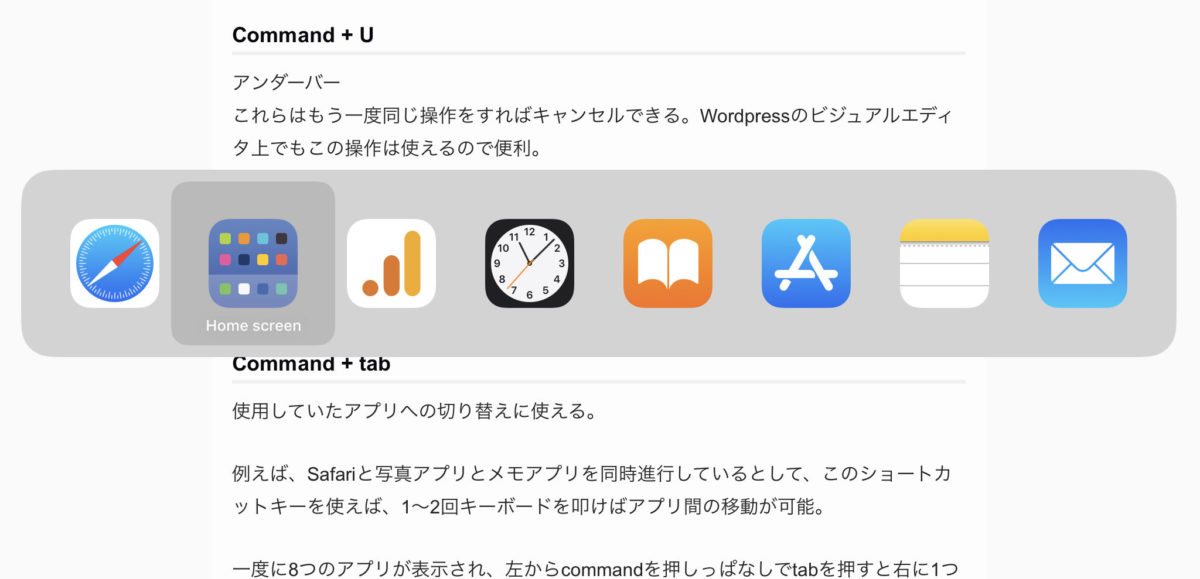
一度に8つのアプリが表示され、commandを押しっぱなしでtabを押すと左から右に1つずつ移動する。
ディスプレイをタッチすることなくアプリ間を移動できるので超便利。
Command + H
ホーム画面の呼び出し
Command + Space
Spotlightを立上げる。広い範囲での検索やアプリの検索・立上げに使用可能。
Command + shift + 3
スクリーンショットをとるショートカット。
最初からフルスクリーンではなく部分的なエリアを切り取るなら、command + shift +4を使う。スクリーンショットを撮ったあとすぐに切り取り画面に移行するため。
公式サイトによるショートカットキー解説
Apple公式サイトでもショートカットキーをまとめているのでこちらも参考にしてくださいませ。
Apple公式サイト:iPad ProでSmart Keyboard FolioやSmart Keyboardを使う
Pages for iPad : iOS用の「Pages」 のキーボードショートカット
Microsoft officeの解説サイト:Word for iPadで外付けキーボードを使う
Commandキー長押しで、開いているアプリで使えるショートカットキー一覧が表示されるのでこちらも覚えておこう。
おわりに
知っているのと知っていないのでは圧倒的に文書作成に差がでるキーボードショートカット。
覚えるために最初少し時間がかかるけど、それは未来の時間短縮のための先行投資。
今回紹介したものが全てではないので、少しずつ使えるショートカットを増やして効率化を図っていこう。