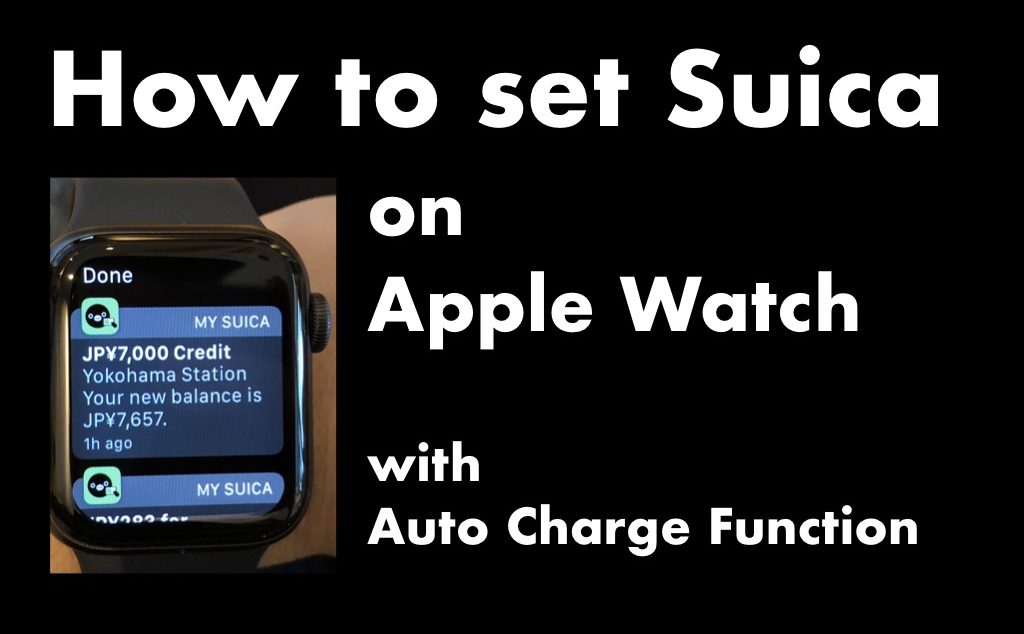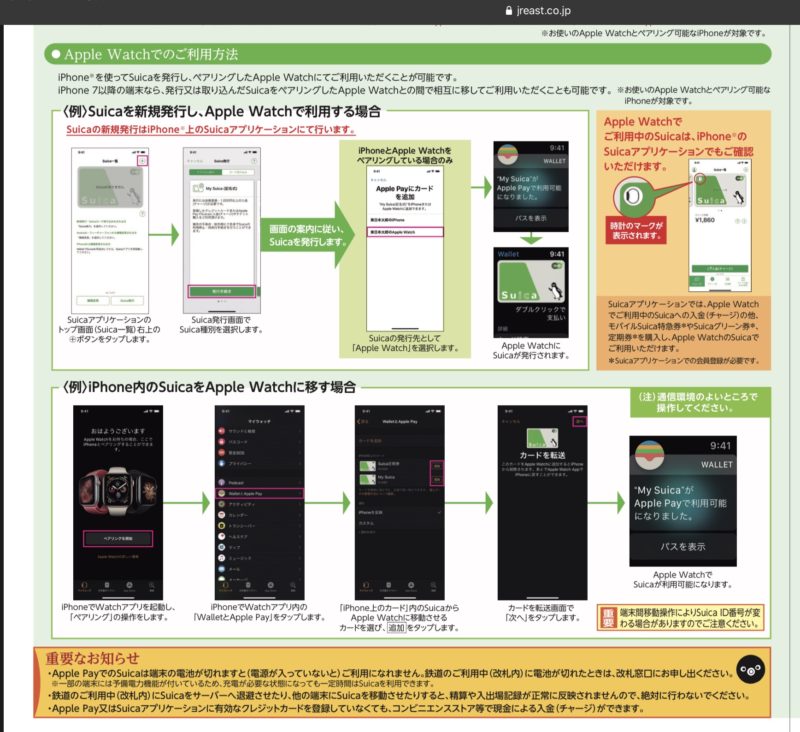今回のミッションはシンプル。
「Apple WatchでSuicaを使えるようにせよ。オートチャージも働くようにすべし。」である。
一般的に、Apple WatchでSuicaを使うにはいくつかの方法が用意されている:
- Suicaカードから取り込む方法
- 新規Suicaをアプリ上で発行し、それをApple Watchで使う方法
- iPhoneに登録されているSuicaをApple Watchに移す
何がどう違うのかわかりにくくて、色々調べた。僕がやりたいのはiPhoneでもApple WatchでもSuicaが使えて、それぞれにオートチャージ機能を持たせること。すでにiPhoneではSuicaアプリを使用してSuicaを設定済み。これに加えてApple Watchにも追加したい。
これについてのヒントはこちらにあった。
iPhone上で新規でSuicaを発行し、Apple Watchに登録するらしい。
ここがポイントだ。Apple Watchで使うSuicaの管理はiPhone側で行う。Apple WatchはSuicaを利用する端末として使用する。
iPhoneに登録済のSuicaをApple Watchに移行してしまうと、iPhone側でSuicaが使えなくなってしまうらしい。それは困るので、僕はApple Watch用に新規Suicaを発行し、オートチャージ機能を追加した。
なお、本記事はすでにViewカード(当方の場合はJALカード Suica)を持っていて、Suicaアプリを使ってiPhoneでSuicaを利用している人向けです。過去記事も参考にしていただければと思います。
手順概要
手順は少しややこしいので、概要を最初にまとめておく。
- Suicaアプリを使用(Apple Payのアプリではない)、これはオートチャージ機能を活かすため。
- 新規SuicaをiPhoneのSuicaアプリから発行する。したがって、すでにiPhoneでSuicaを使っている場合、2つめのSuicaを発行することになる
- 2つめのSuicaをApple Watchで使う
- 最後にApple Watch用に作ったSuicaにオートチャージ設定を個別に行う
しつこいかもしれないが、2つのSuica(iPhone用とApple Watch用)を1つのアプリ(iPhone)で管理することになる。SuicaアプリをiPhoneで開いて、iPhone用のSuicaとApple Watch用のSuicaを切り替えて管理する。ここは全体の構造を理解する上で重要だ。手順は難しくないが、手数は多いので、作業しながら自分が今どこで何の作業をしているか理解しながら進めたい。
オートチャージ設定はApple Watch用のSuicaを発行した後に行う。ここも覚えておこう。
それではApple WatchでSuicaを使用し、オートチャージを設定する手順をみていこう。僕のiPhoneは言語設定を英語にしているため、ところどころ英語の表示になっているが、概ねの説明に変更はないものと思う。
Apple Watch用にSuicaを発行する
まずiPhoneとApple Watchを用意する。すでにペアリングされているものとして話を進める。
1.iPhoneでSuicaアプリを起動
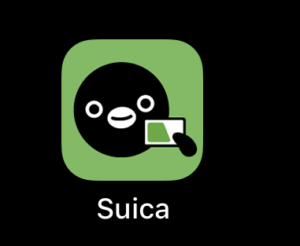
基本的な設定は全てiPhone側で行う。
2.右上の「+」マークを選択
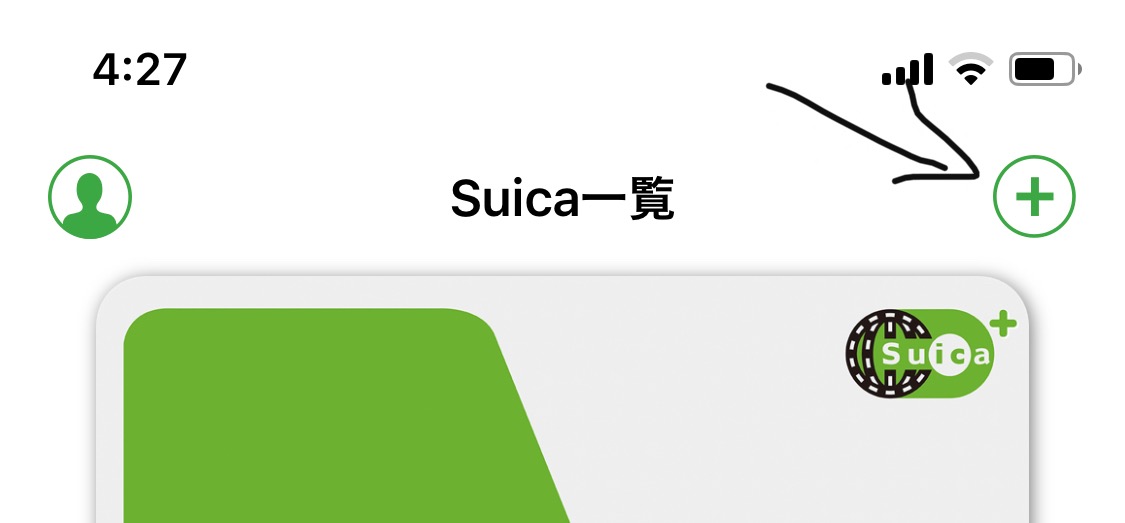
すでにiPhoneでSuicaを使っているなら、1つ使用中のSuicaが表示される。これに1枚Apple Watch用のSuicaを発行するイメージ。
3.Suica発行
「アプリから発行」となっていることを確認。「My Suica(記名式)」の下にある「発行手続き」を選択。
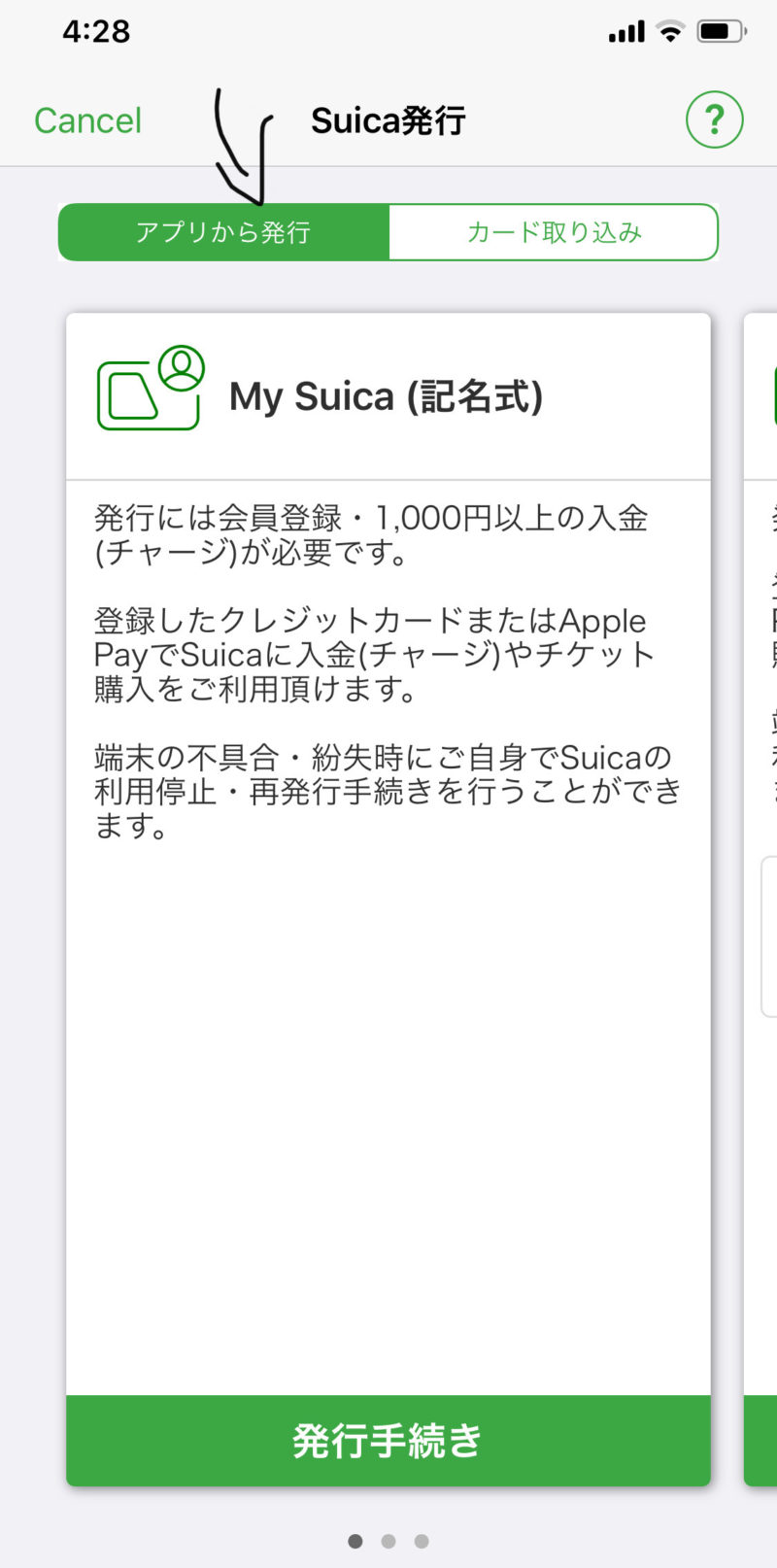
iPhoneでSuicaを登録し、JALカードSuicaでオートチャージを設定する際に調べたところ、オートチャージを設定するなら記名式を選ぶ必要があるとのことだった。Apple Watchでもこちらを選ぶ。
4.登録するSuicaの名称を入力
識別しやすいように名前を設定しよう。
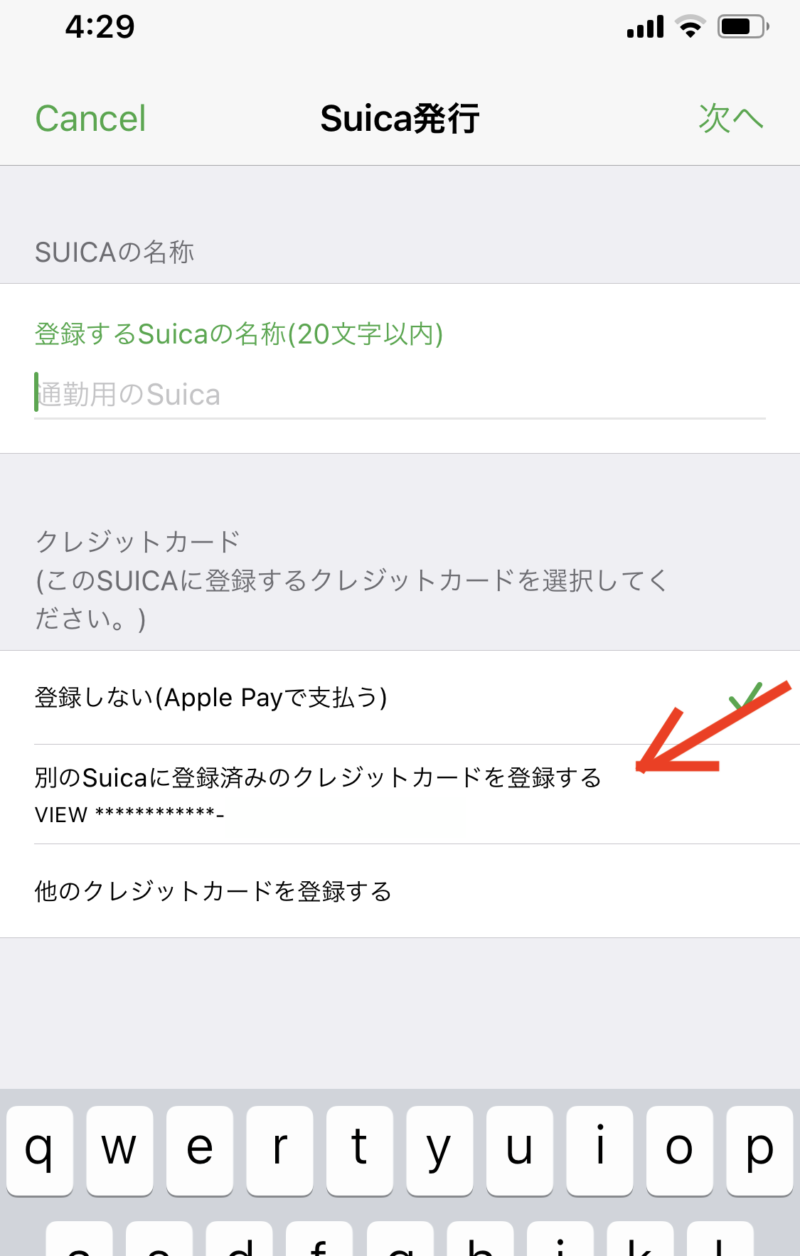
同じ画面でクレジットカードを選択する(すでにViewカードをiPhoneで登録している場合は、それが表示される)。
5.SFチャージ
Suica新規発行の際はチャージ(入金)が必要。金額を選んで進めよう。
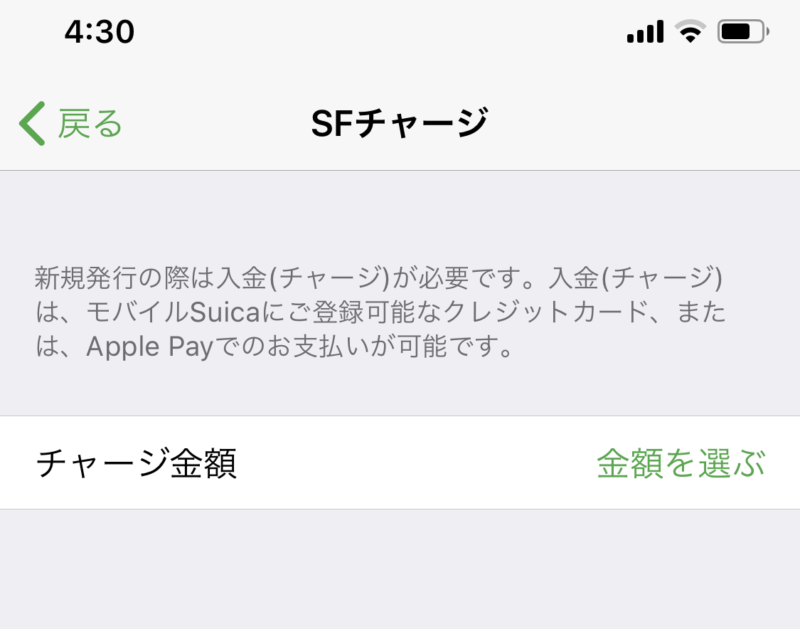
なお、ここまではまだSuicaそのものの設定。ここからApple Watchを選択していく。
6.Apple Watchを選択する
進めていくと、iPhoneにしますか?Apple Watchにしますか?と聞かれる。
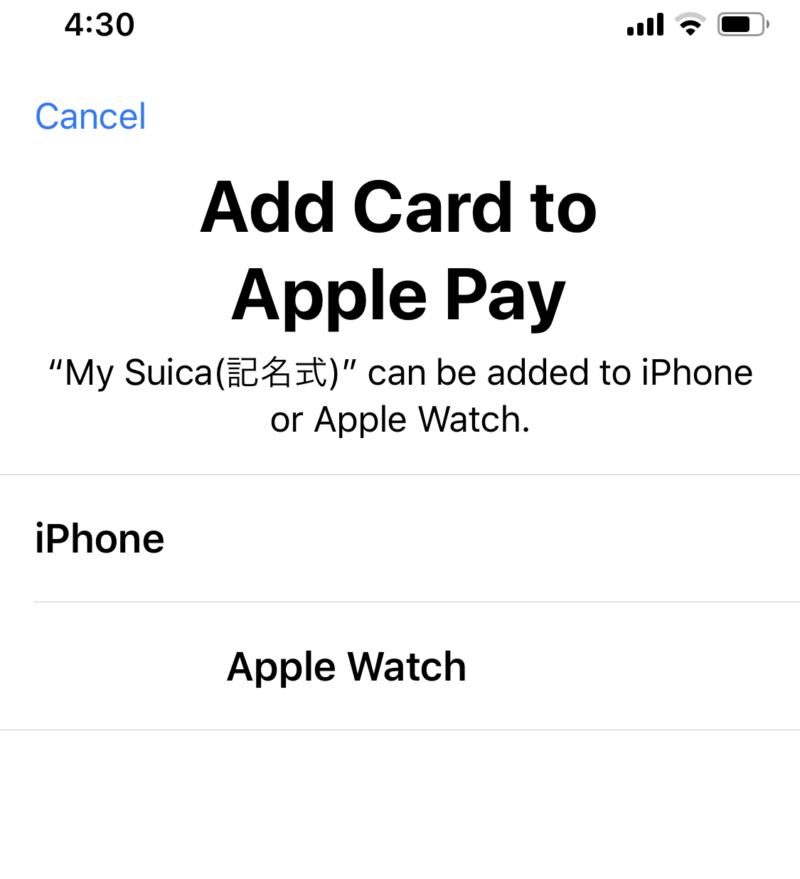
Apple Watchを選んで次へ進めていく。
すると、以下のように“My Suica(記名式)”の先ほど設定した残高7000円&名称「AppleWatch」がApple Watchに追加されますよ、と表示される。
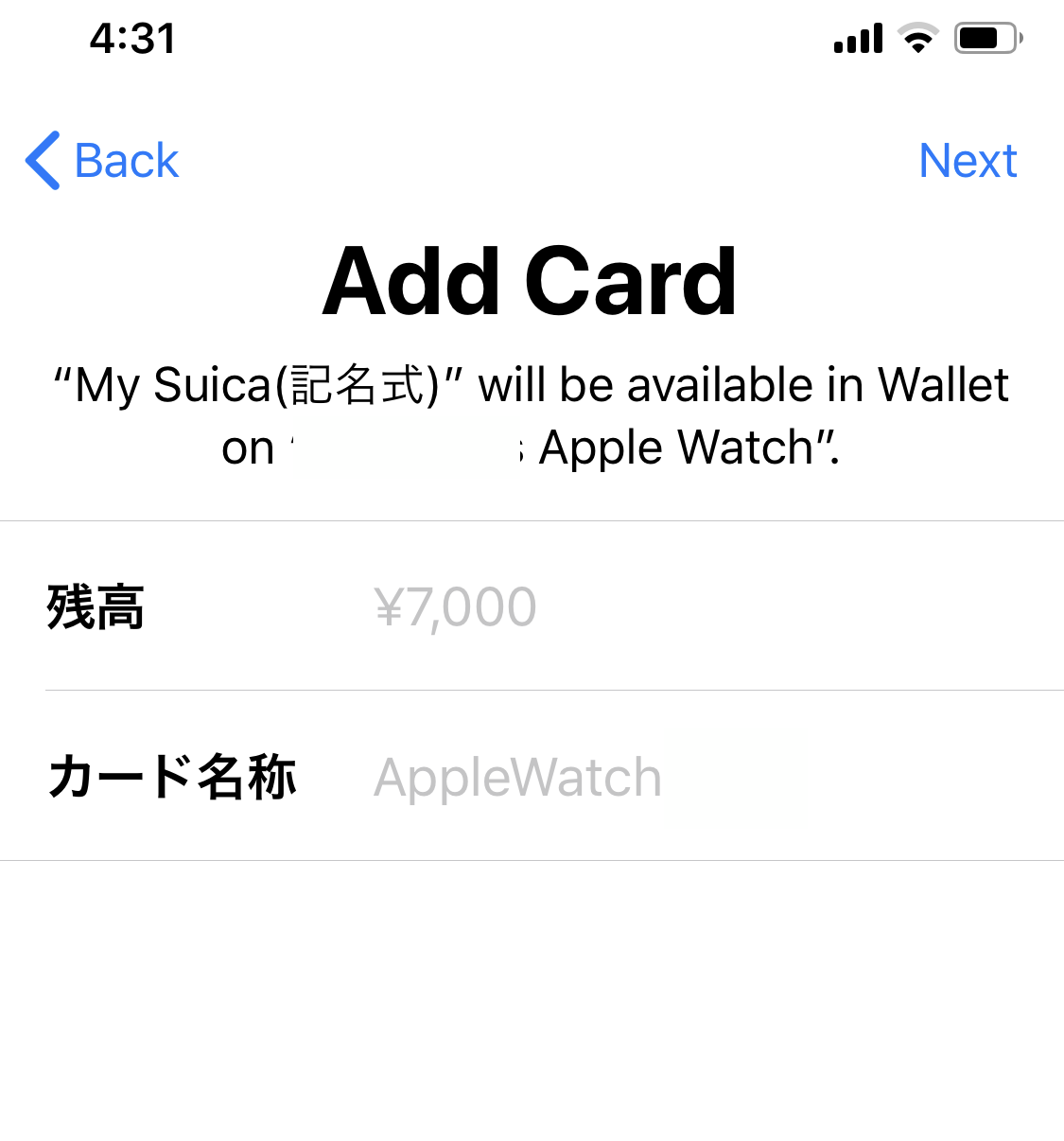
エキスプレスカードになりましたよ、と表示されるので次へ進む。
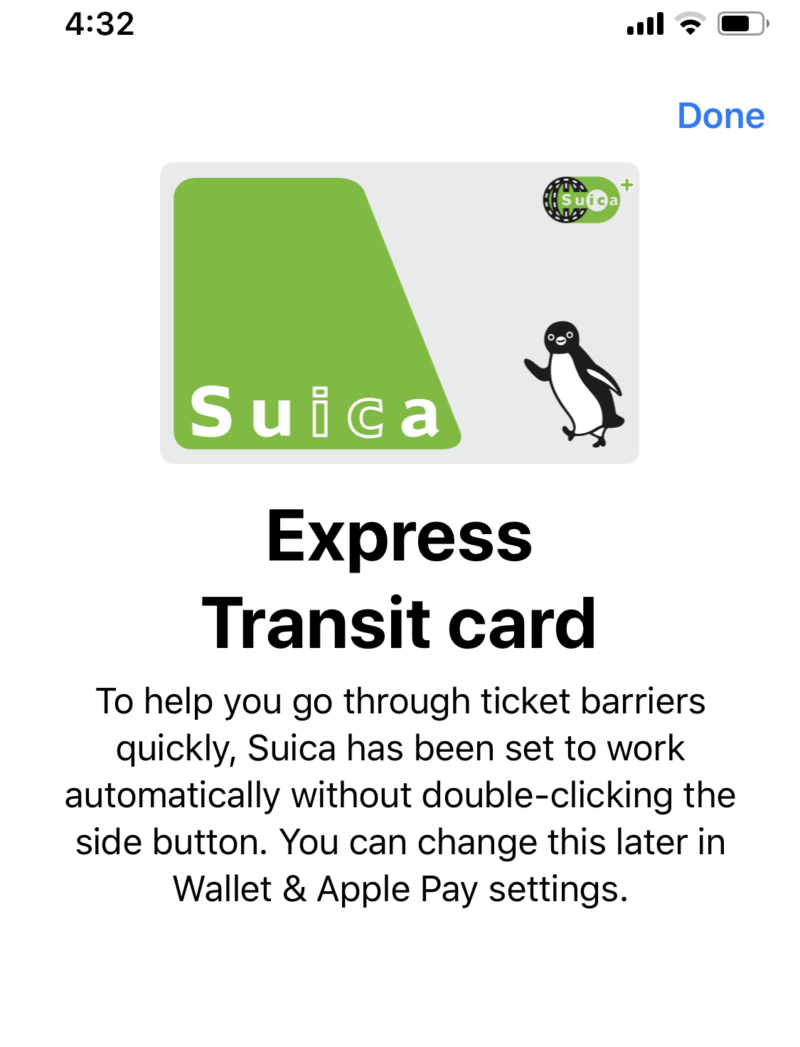
7.Suica発行完了
Suicaの発行が完了しました、と教えてくれる。
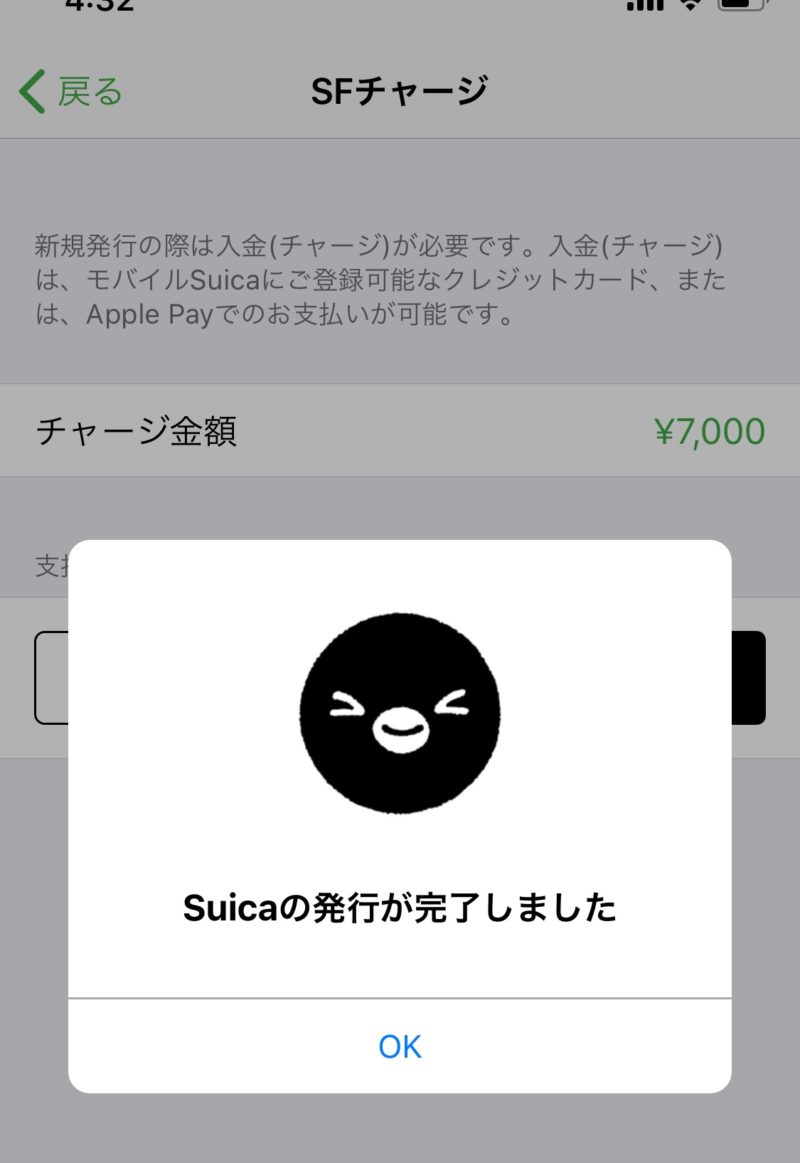
ここまででApple WatchでSuicaが利用できるようになった。
オートチャージ設定
Apple WatchへのSuicaの設定が完了したら、別途オートチャージ設定を行う。
iPhoneのSuicaアプリをひらき、上に表示されるSuicaカードの表示を確認。左右にスワイプして切り替えできるようになっている。
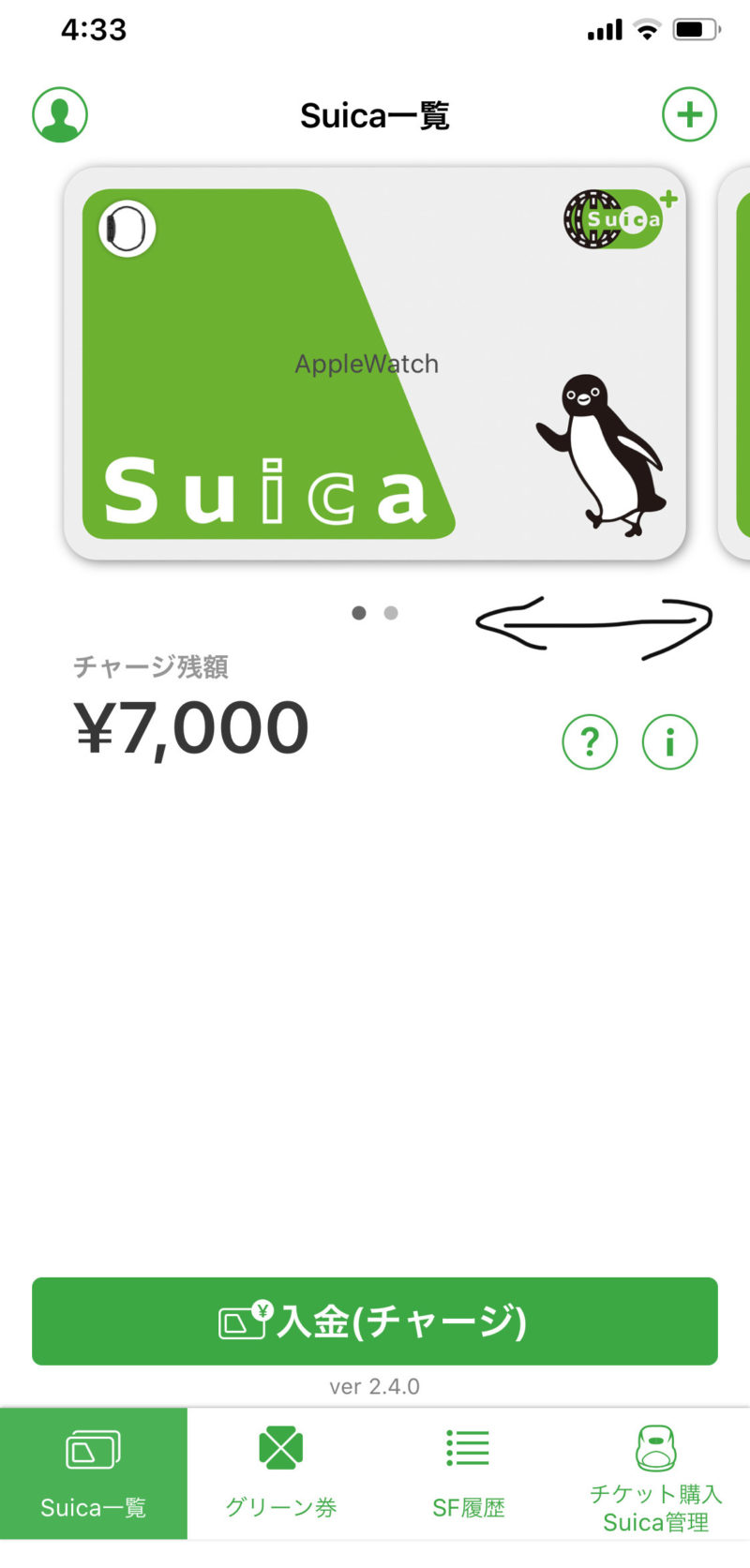
Apple Watch用に発行したSuicaを選択し、右下の「チケット購入Suica管理」をタップ。
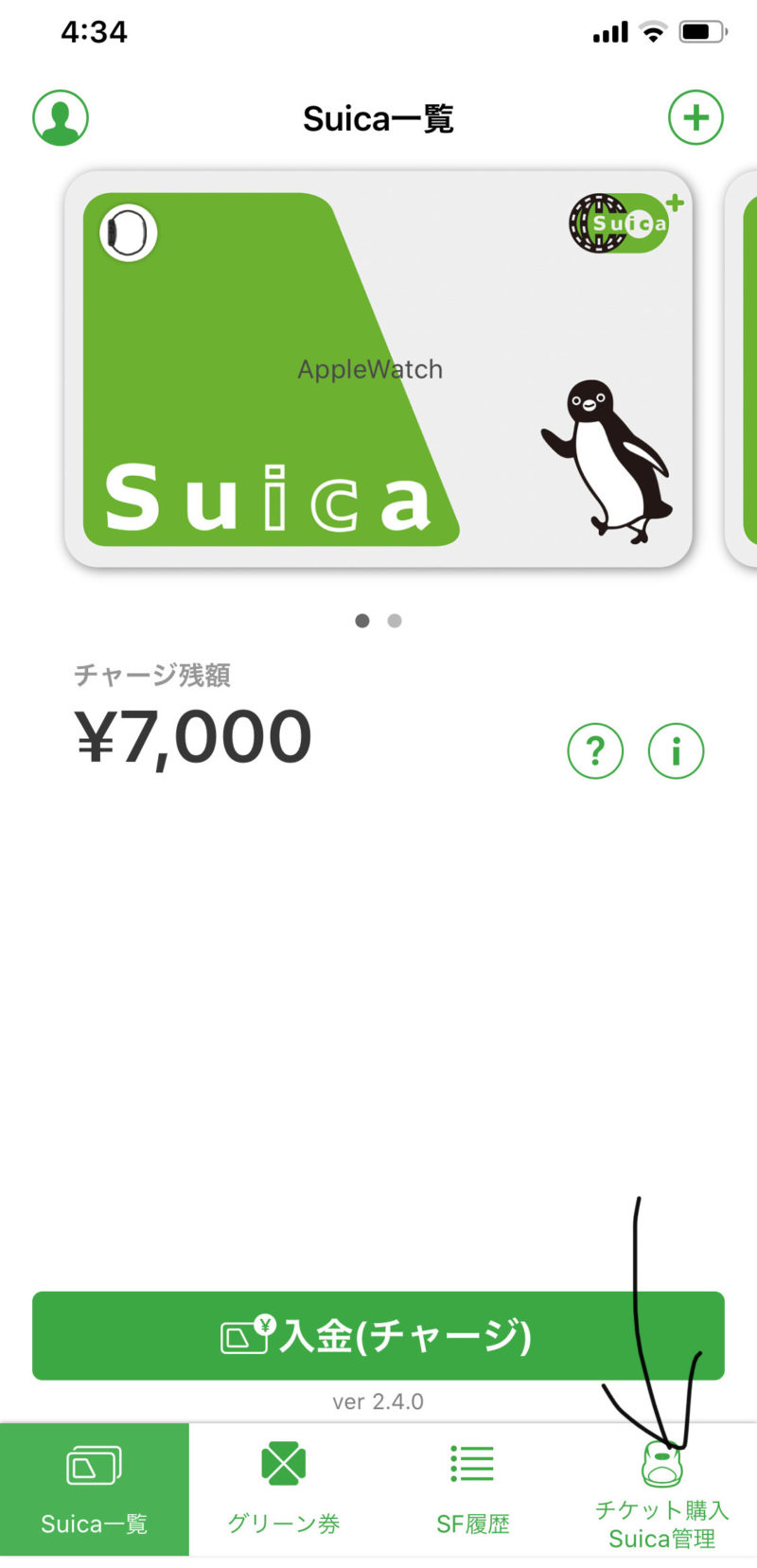
オートチャージ設定を選択
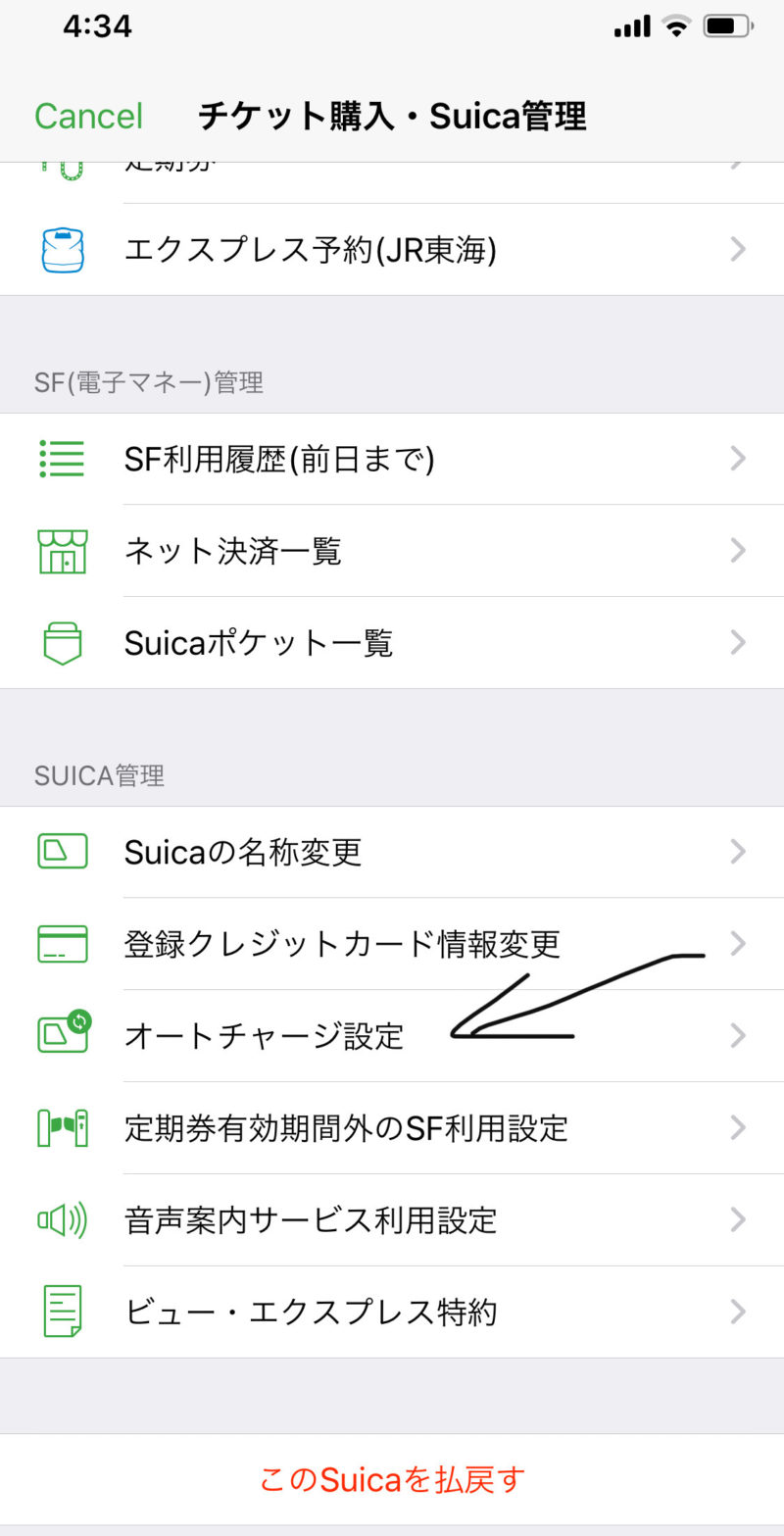
説明を読み、「オートチャージ申込/変更」を選択
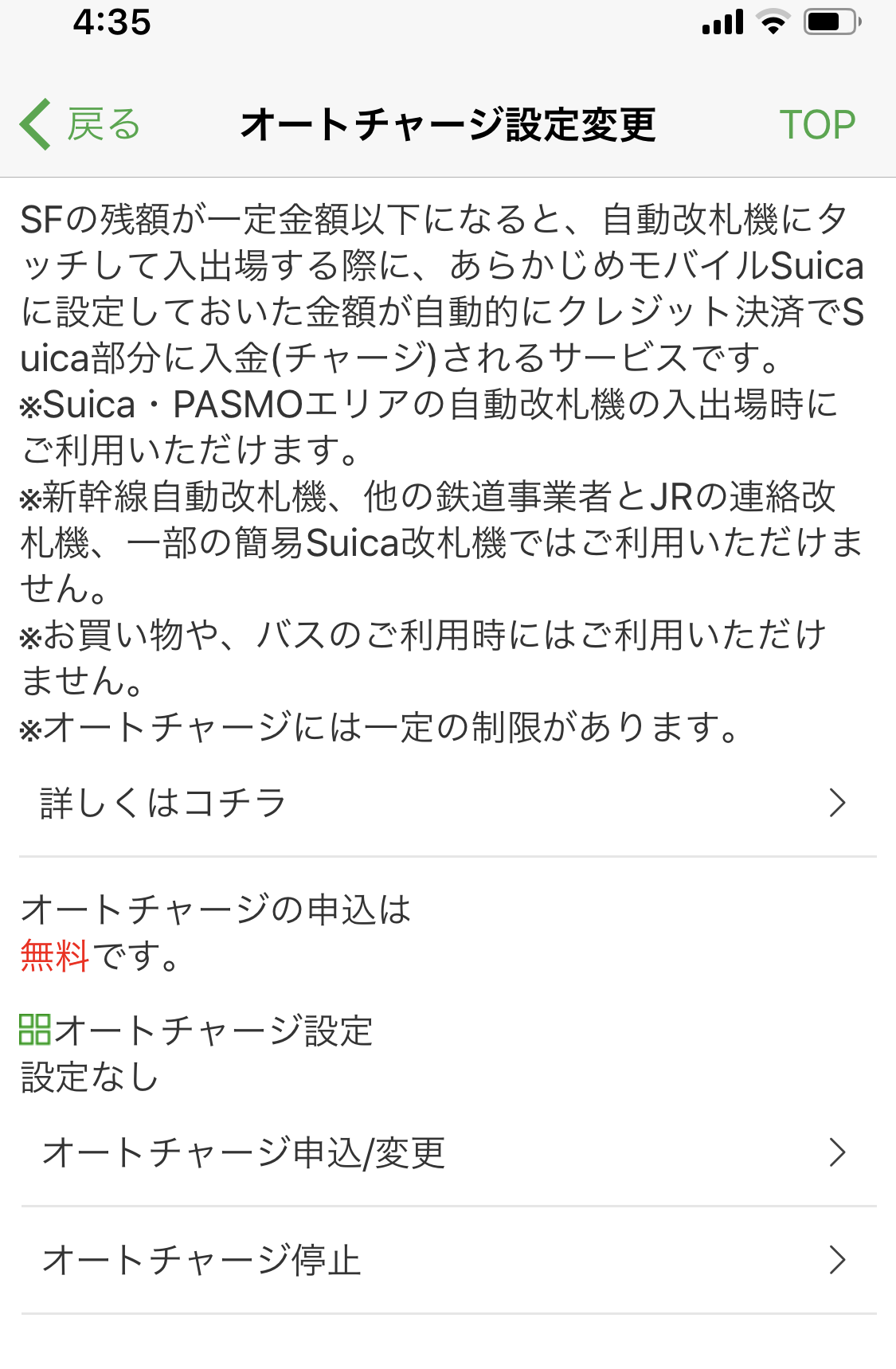
規約・特約を読んで同意する。
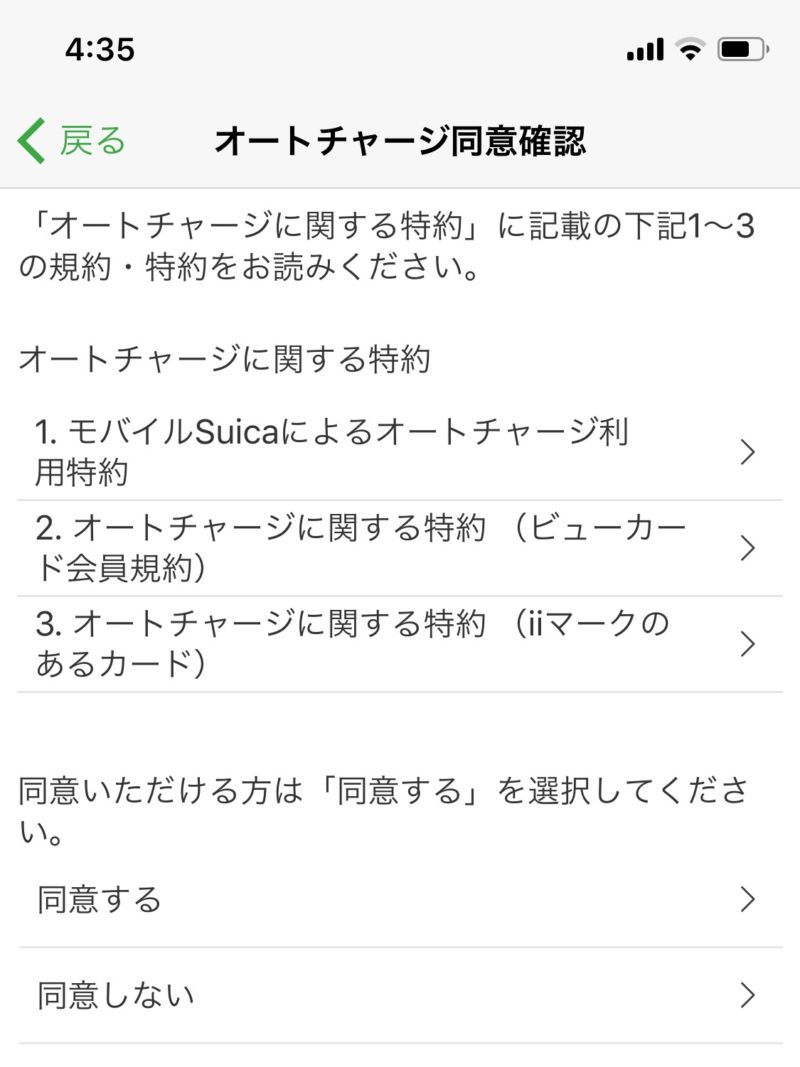
オートチャージ金額を設定する。
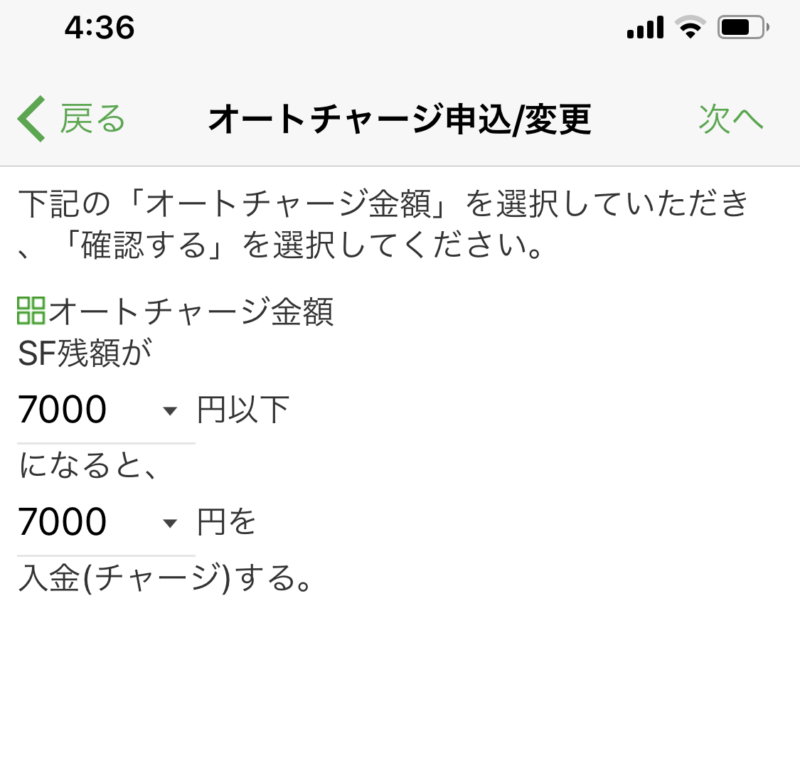
これで完了。
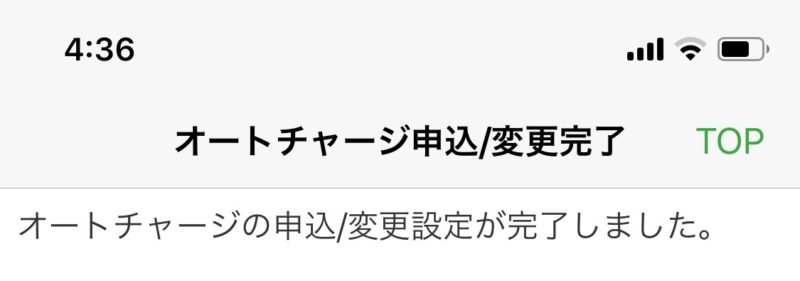
実際に使用してみて
Suicaで設定した金額以下の時に改札を通ってみる。
すると…
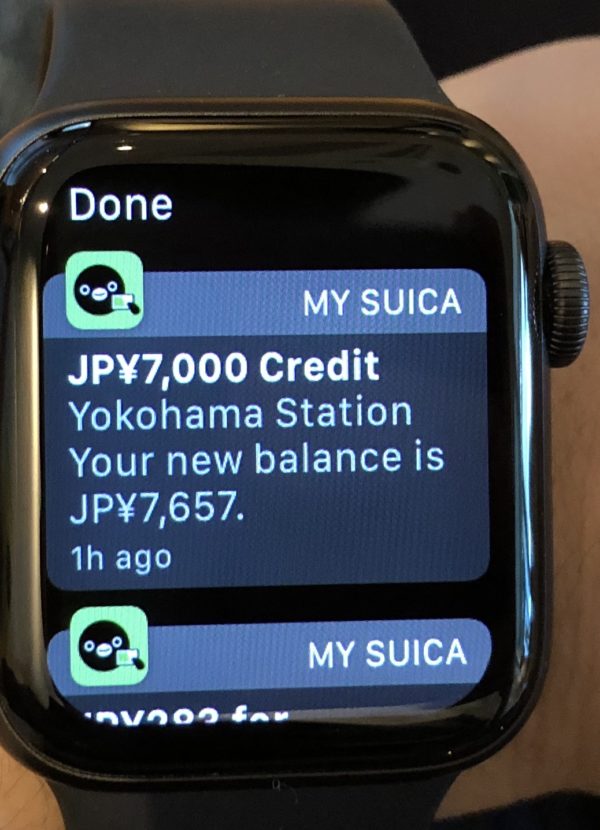
ちゃんと設定した金額(7000円)がオートチャージされた!
素晴らしすぎる。
腕にSuicaがついている、というのは本当に便利。これは使用してみて実感。
さっと手を出したら「ぴっ」で支払いが完了。
読み取り機に接触させず、多少離れていても反応するので時計が傷つく心配もない。
オートチャージもiPhoneでSuicaを使うのと同じように機能する。
この便利さを享受するためには設定のややこしさを乗り切る必要があるが、やってみればそれほど難しくない。ぜひApple WatchでSuicaを使ってみてほしい。
では。