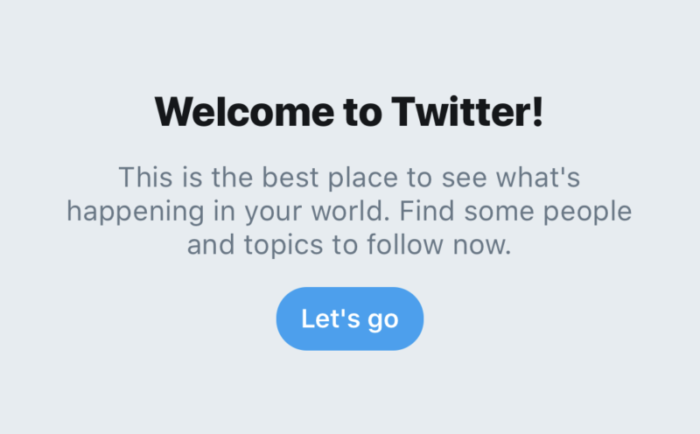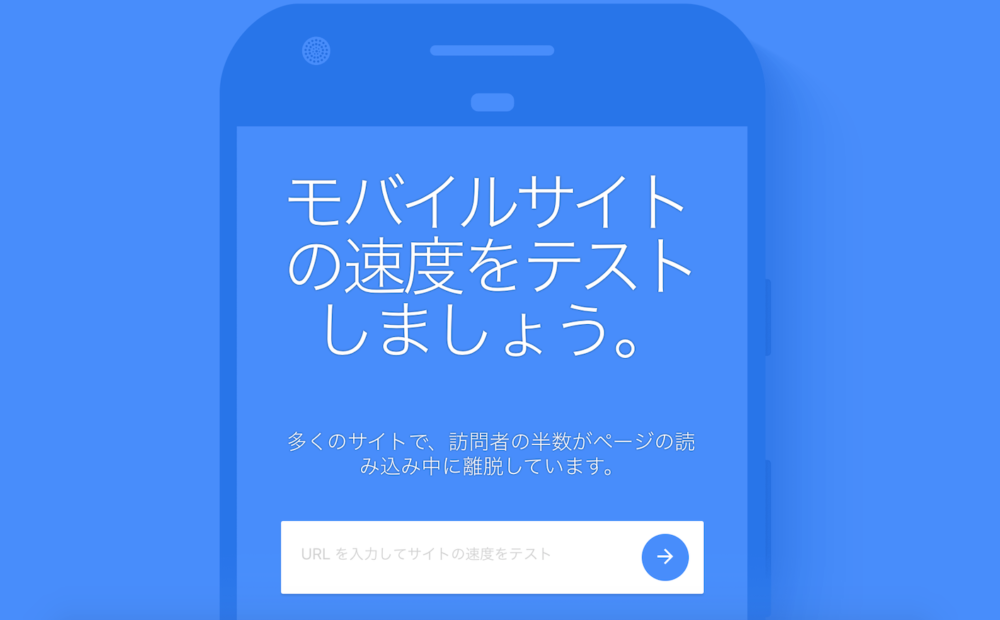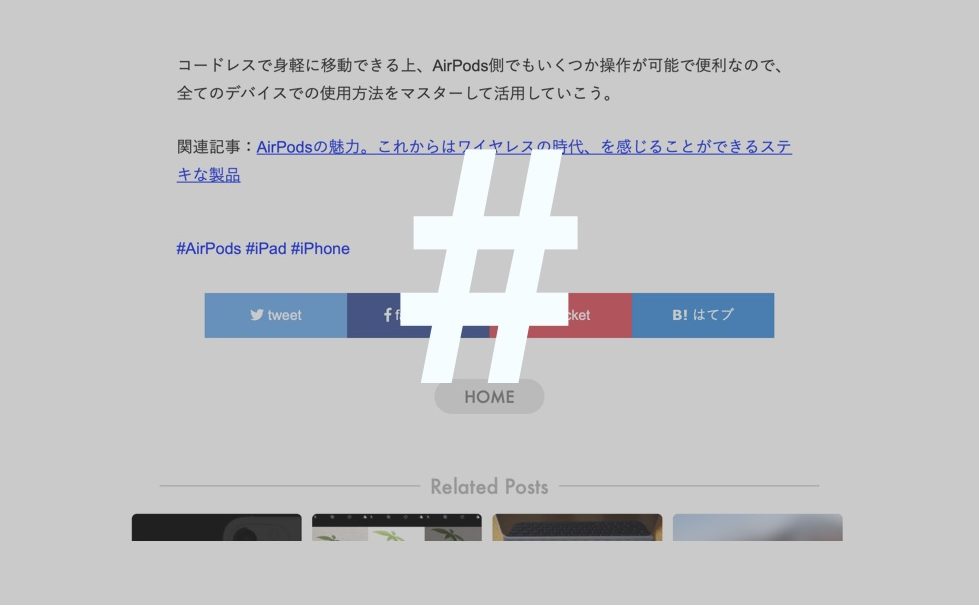すでにTwitterのアカウントを持っているが、ブログ専用のアカウントを作成したい。
今回当ブログ用にアカウントの新規追加を行ったので、2018年7月時点でのTwitter複数アカウント作成方法について手順紹介を行います。
設定環境:
- iOS (iPhone X)
- 言語はEnglish*
- Twitter公式アプリ使用
- すでに1つはTwitterアカウントを持っている状態
*僕のiPhoneは勉強のために言語設定を英語にしております。それでもなんとなく手順は伝わると思うのでそのままにしています。
Twitter ヘルプ情報
Twitterはセキュリティ管理の都合からこれまでアカウント取得方法に改良を加えてきた。Googleで調べると過去の情報が混ざっていたりする。
こういうときは公式ウェブサイトを確認するのが定石。
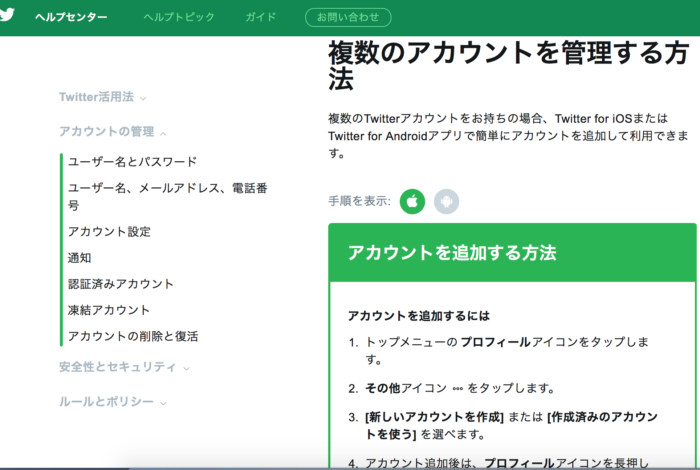
公式ヘルプによれば、アカウントを追加する最初の手順は以下の通り。
- トップメニューのプロフィールアイコンをタップします。
- その他アイコン…をタップします。
- [新しいカウントを作成]または[作成済みのアカウントを使う]を選べます。
これ以降の詳細は記載がない。
それではここから手順を追ってみよう。
Twitterアカウント追加手順
まずTwitterアプリを立ち上げる。
1.「新しいアカウントを作成」を選択
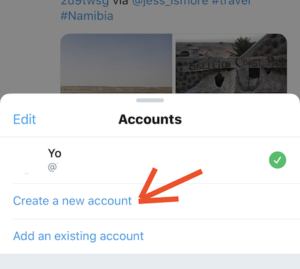
2.名前と電話番号orメールアドレス登録
以下のような入力画面が表示される。
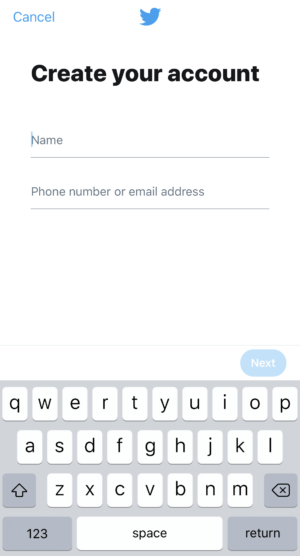
名前はTwitterに表示される名前になる。
ブログ用で作成する目的なら、ブログ用のメールアドレスでの登録がいいと思う。
電話番号orメールアドレスの入力選択は、画面下のキーボードのすぐ上をタップする(「次へ(Next)」の左)
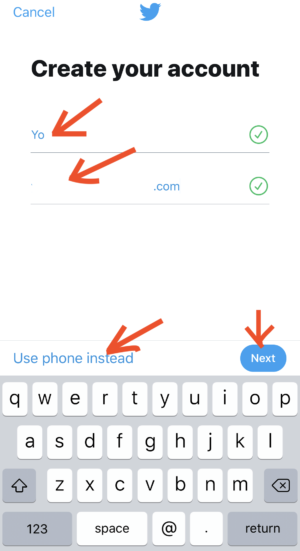
すべて入力したら「次へ(Next)」をタップ。
3.設定した名前とメールアドレスでSign up
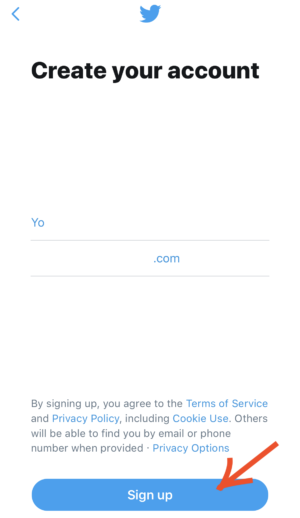
4.パスワードを設定し、「次へ」
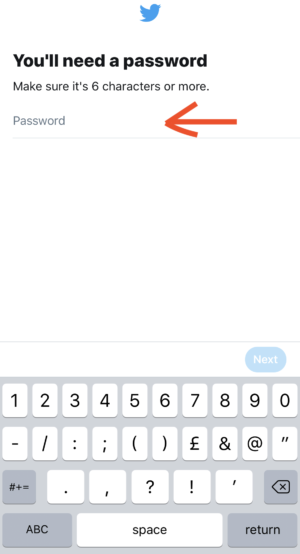
5.連絡先を同期して知り合いを探すか聞かれる
ブログ用にアカウントを作成する場合は不要の人が多いだろう。
「今はしない(Not now)」を選択
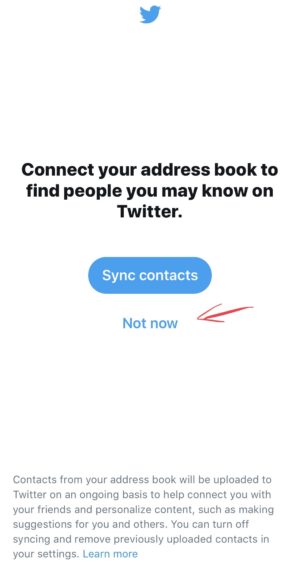
6.何に興味があるか聞かれる
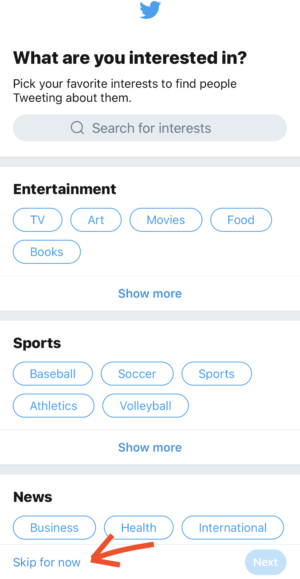
とくに設定する必要がなければ「スキップ(Skip for now)」を選択
7.この人をフォローしたほうがいいですよ、と提案される
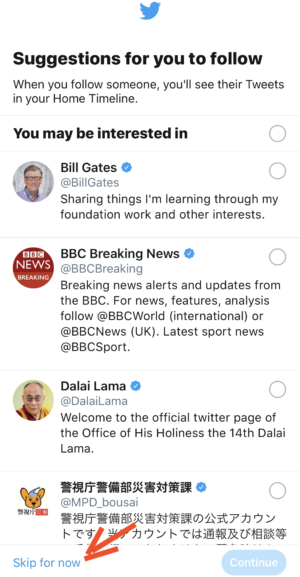
ここもスキップ(Skip for now)しよう
8.Welcome to Twitter!
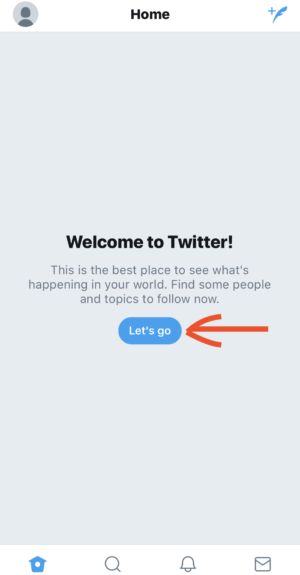
ようこそ、と迎えてくれるので「 Let’s go」
これでアカウントは作成された。
アカウント追加後に行うこと(プライバシー設定)
まずはプライバシー設定を確認しよう。デフォルトだと他のアカウントが電話番号やメールアドレスで自分を検索できる設定になっている。
これを解除したい人は速やかに変更しよう。
1.トップメニューのプロフィールアイコンをタップ
2.「設定とプライバシー」をタップ
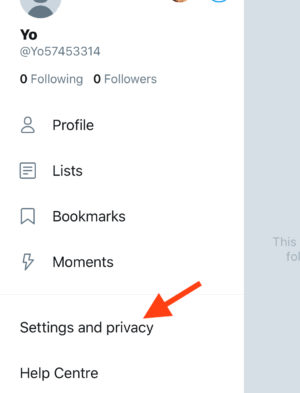
3.「プライバシーとセキュリティ(Privacy and safety)」をタップ
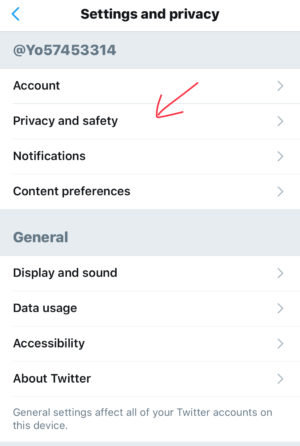
4.「見つけやすさと連絡先(Discoverability and Contacts)」をタップ
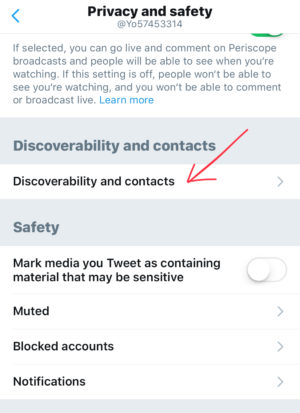
5.電話番号・メールアドレスで他人が見つけられる設定
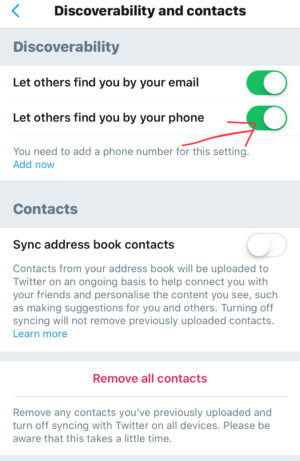
初期設定では許可するになっているので、オフにしたいものをオフにしよう。
上キャプチャでは電話番号をオフにしている。
設定後は以下。
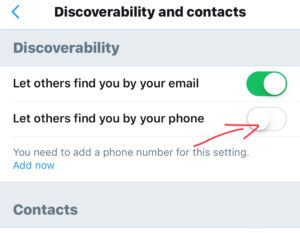
メールアドレスでアカウント追加をすると、最初は電話番号は設定されない。
でも僕の場合、その日のうちにTwitterから「お前のアカウントはロックした!」と連絡がきて電話でコードを確認することになった。そのあと設定を見たら勝手に電話番号が登録されていた。
ロックされた理由は不明だが、電話番号が後から登録されるリスクもあると思えば、ここで検索されないように設定しておくことは必要だと思う。
アカウント追加後に行うこと(メールの確認)
アカウント追加登録をメールで行うと、Twitterから登録したメールに確認連絡が届く。
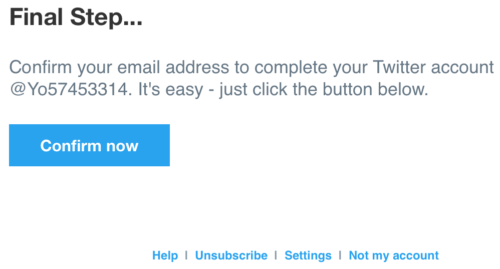
「Confirm now」(今確認する)をタップしたらおわり。これは簡単。
アカウント追加後に行うこと(@以降を変更)
最初の@以降の文字はランダムで決められてしまう。
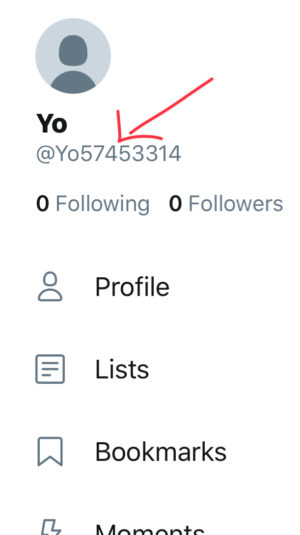
僕の場合、Yo57453314という文字列だった。名前+ランダムの数字があてがわれるもよう。
これを変更しよう。
1.トップメニューのプロフィールアイコンをタップ
2.「設定とプライバシー」をタップ
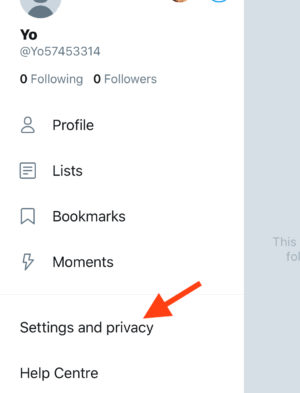
3.アカウント(Account)をタップ
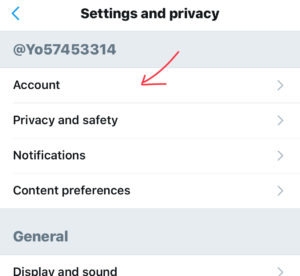
4.ユーザー名(Username)をタップ
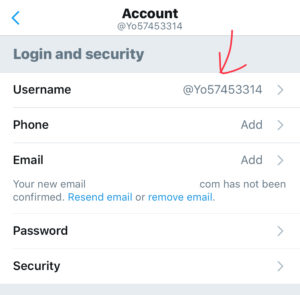
5.新しいユーザー名を入力
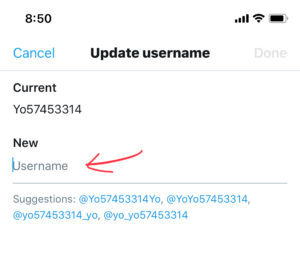
何やらいろいろ提案してくれる。大文字小文字も区別してくれる模様。
文字数制限もあるし、すでに誰かに使われているものは使えない。
試行錯誤しながら決めることになる。
とりあえず以上でアカウント追加はおしまい。お疲れ様でした。
詳細設定はまた別途行おう。
関連記事: