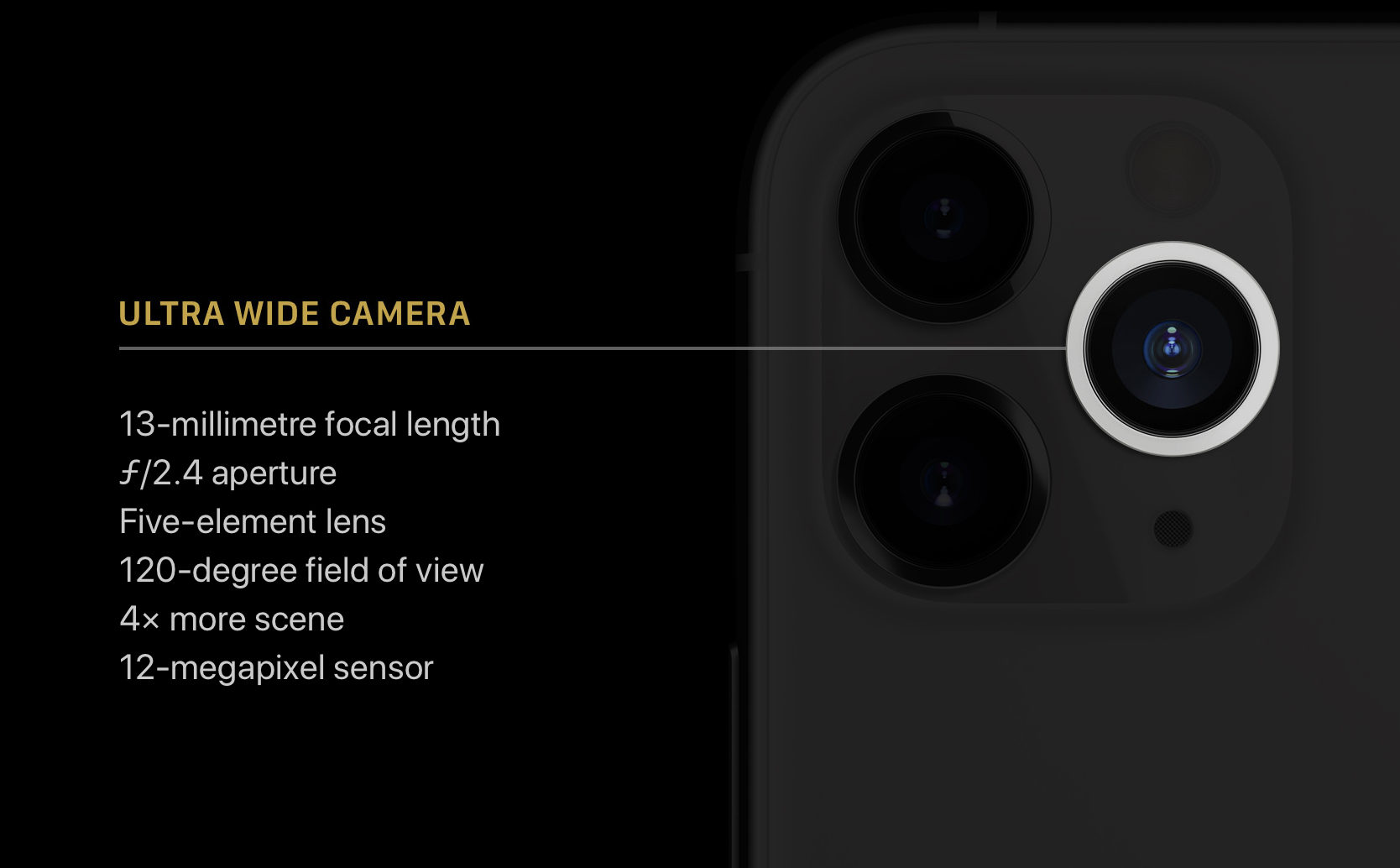iPad ProのMagic Keyboardは打鍵感も向上し、文章を書く人にとっては素晴らしいデバイスだと思う。
さらに使い勝手を向上するために、個別に設定変更を加えると良い。
この記事では僕なりの使い方を紹介したい。少しでも参考になれば幸い。
なお、この記事を書いているYoは以下の環境で使ってます。
- iPad Pro 11インチ (2018)
- Magic Keyboard(USモデル)
- iPadの言語設定は英語(英語の感覚を維持するため)
Escape(Esc)キーの設定
あ、キャンセルしたい!というとき、escapeキーが欲しい。
ところがiPad用の純正キーボードには物理的なescapeキーがない(Smart KeyboardにもMagic Keyboardにも。)
しかし、設定画面からいくつかのキーにescapeキーの割り当て設定ができる。
手順1 設定画面
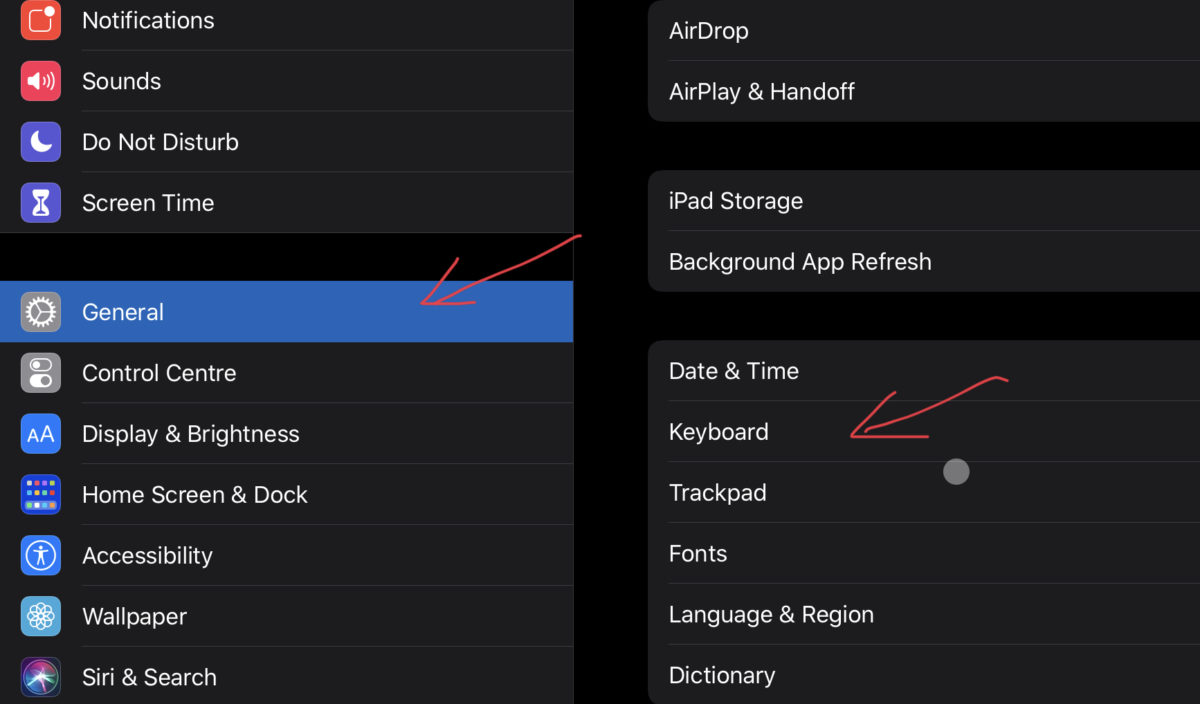
設定の一般から、キーボードを選択。
手順2 ハードウェア側のキーボード設定
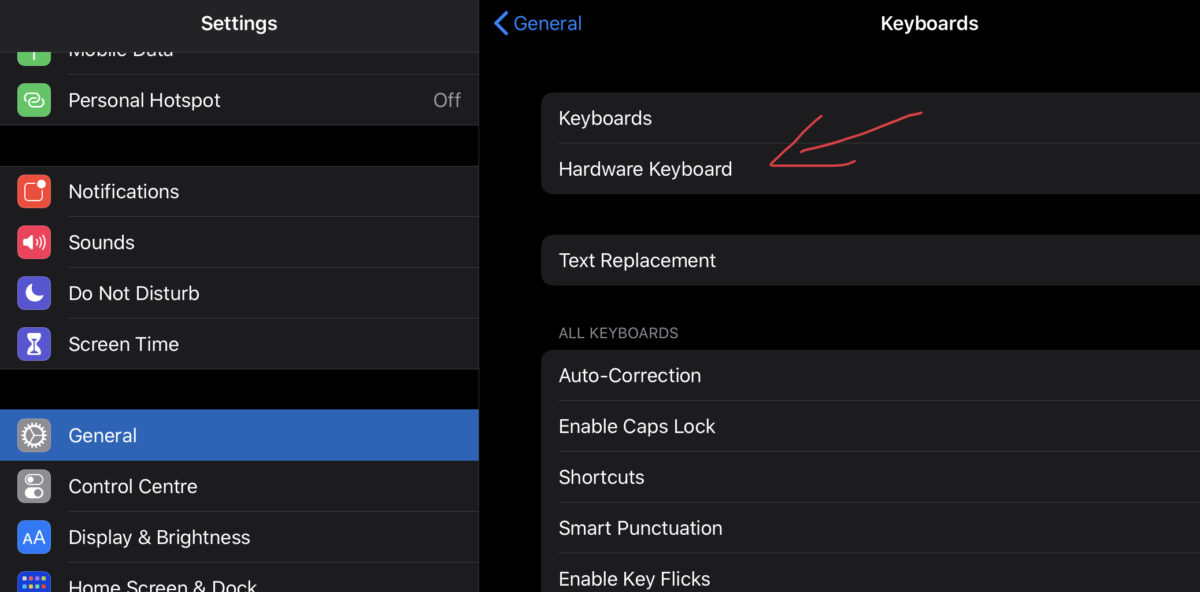
ハードウェアキーボードを選ぶ。iPadは外付けキーボードがなくともテキスト入力時に画面にキーボードが表示されるため、ハードウェアキーボードとして識別しているものと思われる。
手順3
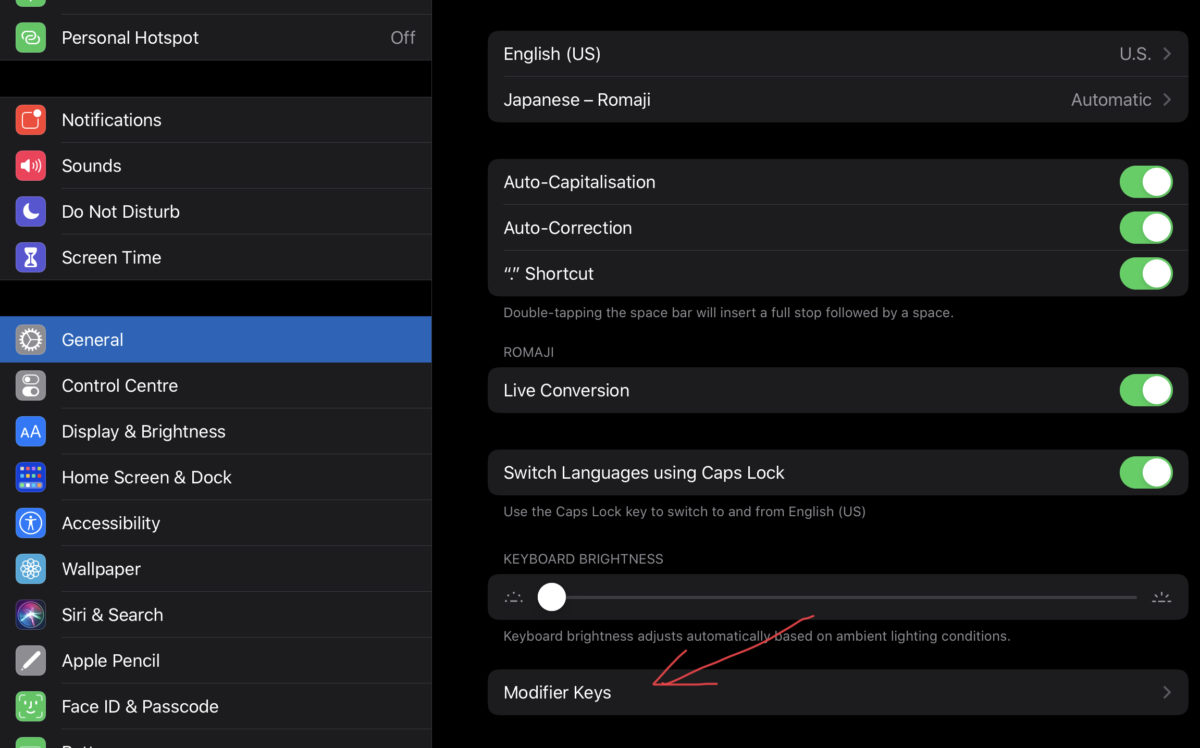
一番下にある「修飾キー」をタップ
手順4 修飾キー設定画面でEsc機能を割り当てる
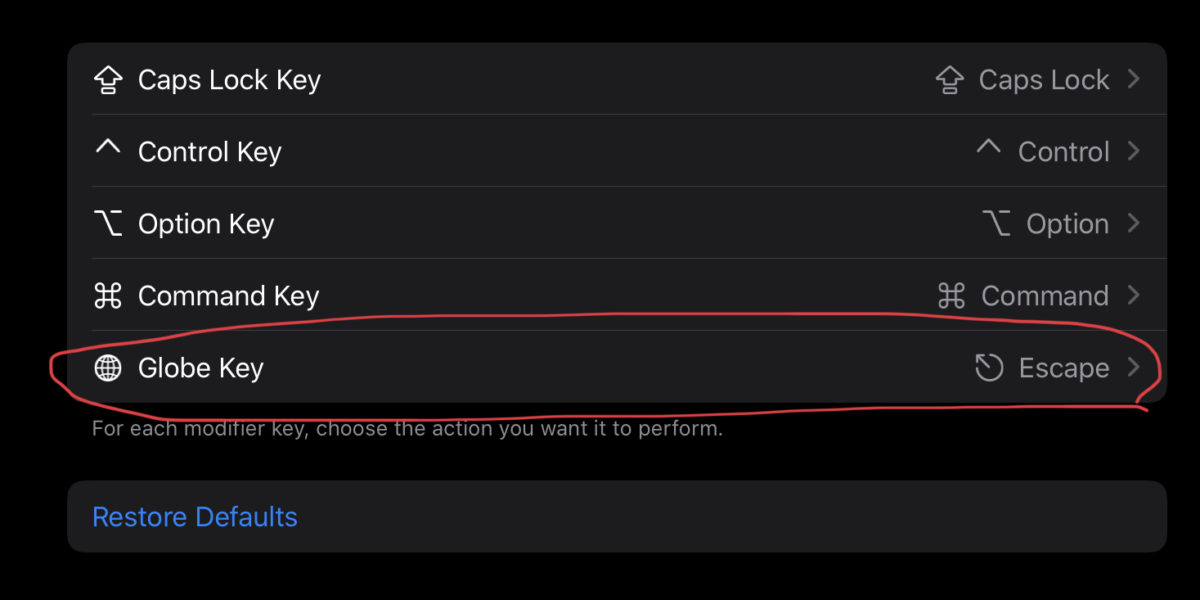
修飾キー設定画面で、表示されているキーについて機能の割り当てが可能。
例えば、一番下の地球儀キーを選択すると以下の画面が現れるので、表示されているものの中から割り当てたい機能を選ぶ。
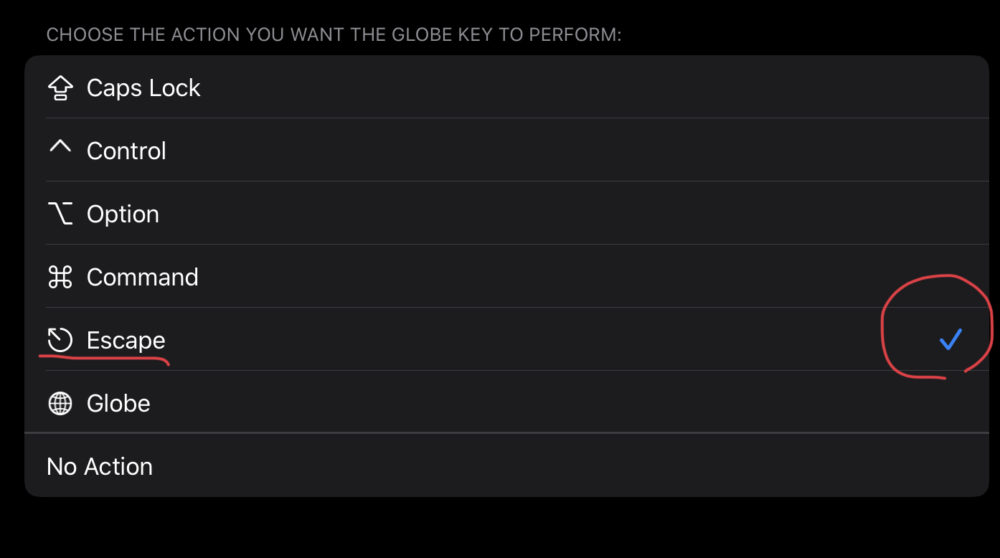
僕の場合、caps lockキーに日本語⇄英語切替を割り当てているので(後述)、Globe Key(地球儀マーク)にEscapeを割り当てた。
なお、cmd + Zキーで「戻る」こともできるので、両方を使いこなせるといいと思う。
日本語⇄英語切替キーの割り当て
僕のiPadだと、もともとの設定では地球儀マーク🌐キー、Control + Spaceキー入力言語切替できた。
これに加えて、caps lockキーでの言語切替も可能になっている。
設定画面の一般からキーボードを選ぶ。
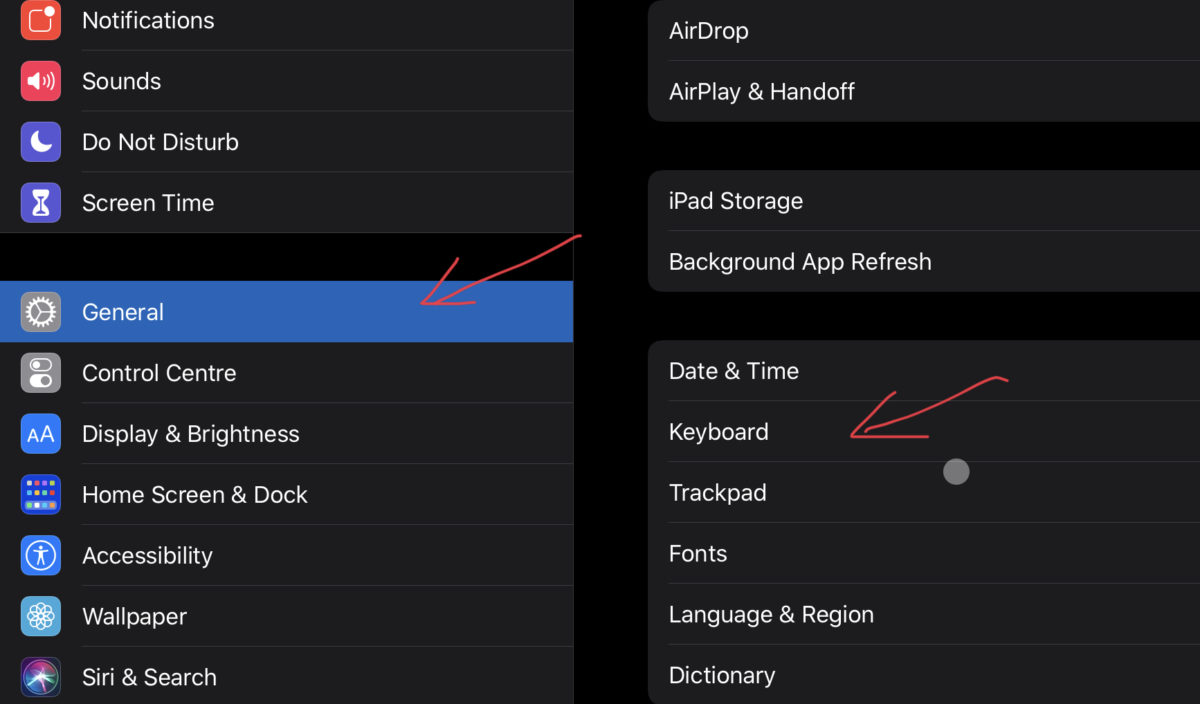
続いて、ハードウェアキーボードを選択
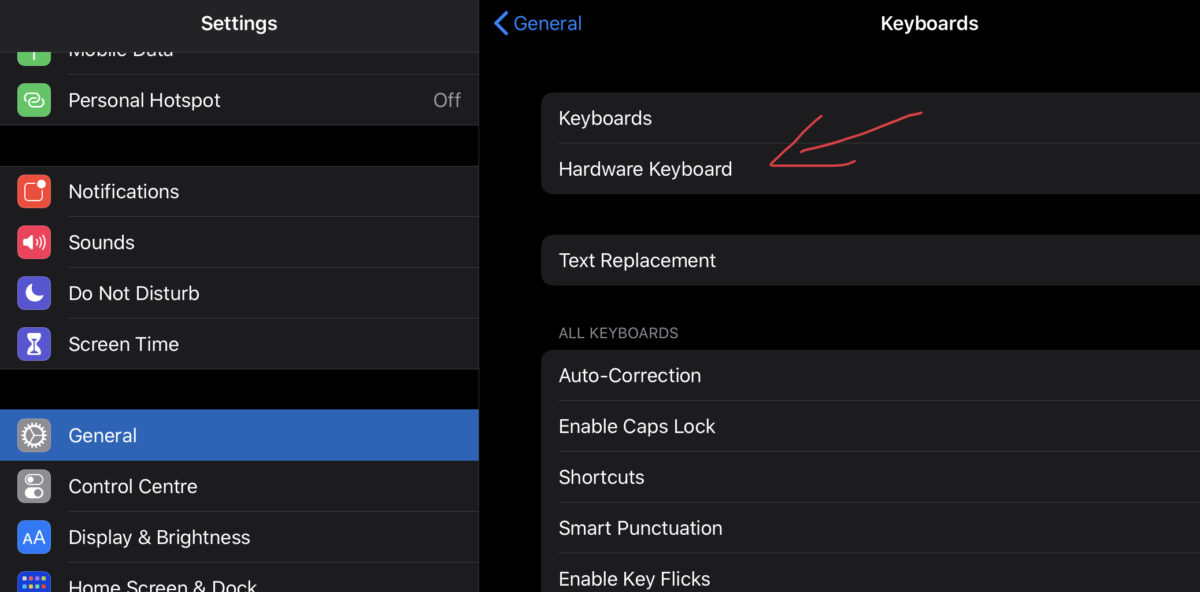
次に、Caps lockキーを使って言語をSwitchする項目にチェックを入れる。
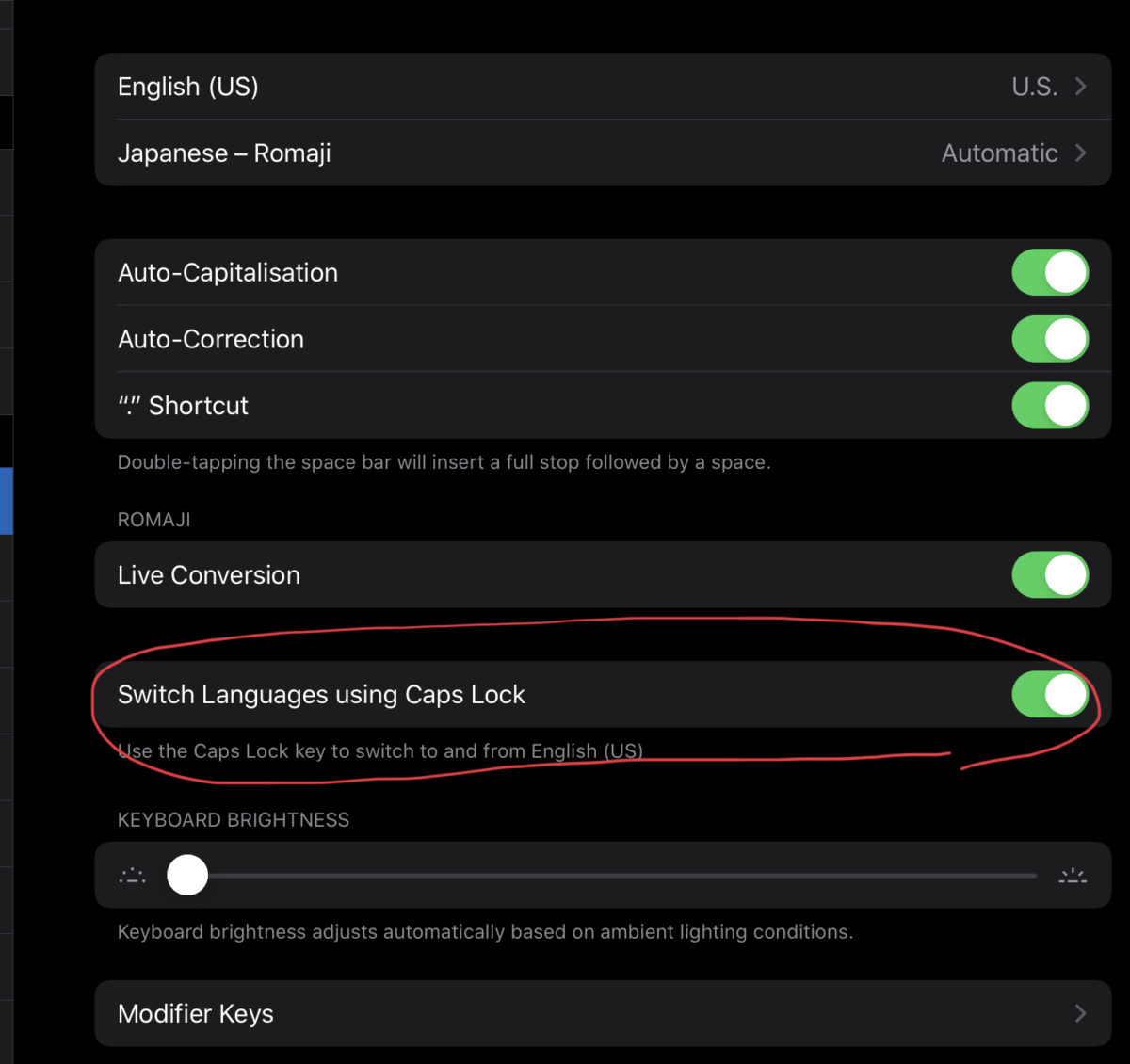
なお、ここにチェックが入っていると、英語入力モードにおいてCaps lockキーで大文字固定することができない。また、caps lockキーが緑に光ることもない。
僕はcaps lockキーで大文字固定するような使い方はほぼないので、これで問題ない。
キーボードの言語モード選択
キーボードの言語切り替えの際に、登録したモードの中から切り替えることになる。これが無駄に多いと、切替のたびに何回も変換キーを押すことになり効率的ではない。
僕の場合、英語モードか、ローマ字で日本語入力モードしか使わない。
これは以下の画面から選択できる。
1.設定画面
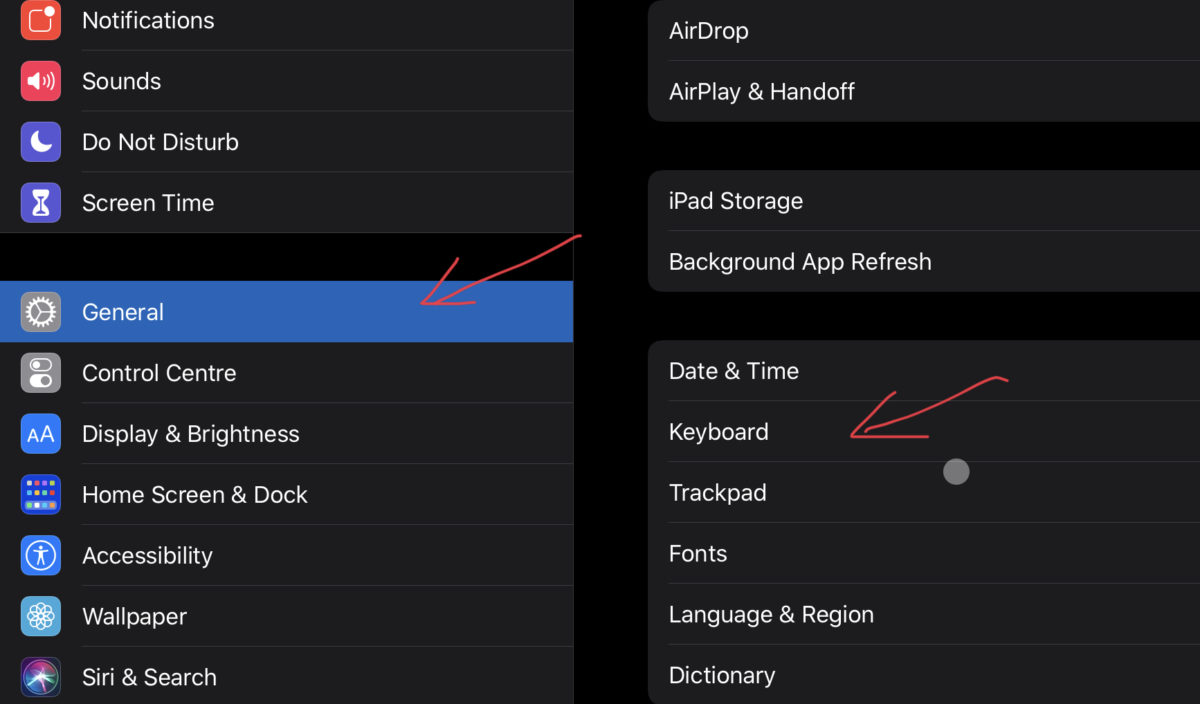
設定画面で一般を選び、右の画面でキーボードを選択
2.一番上のキーボードをタップ
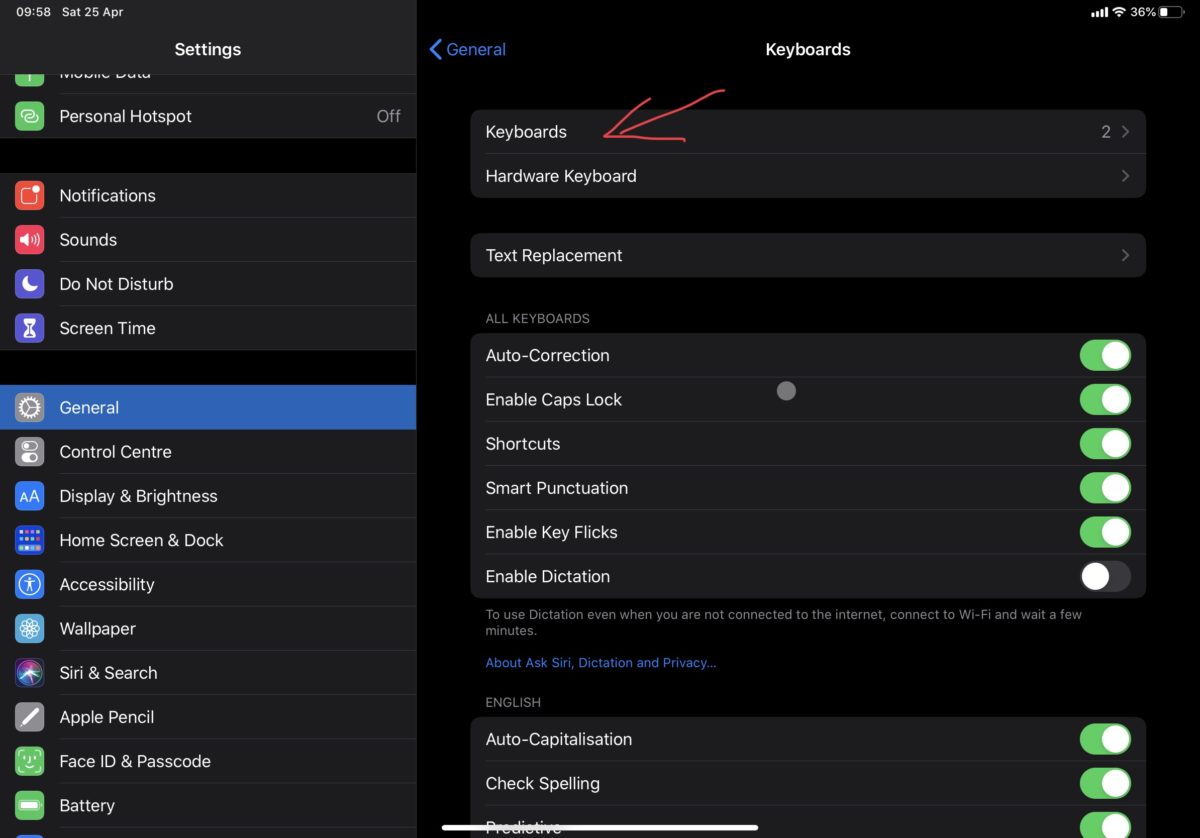
3.必要なキーボード入力モードを選択

前述した通り、僕は英語(US)モードと日本語(ローマ字入力)モードしか使用しない。その他のモードは全て消している。これは、通常のパソコンの設定と同じ。
マジックキーボードの設定を変更してみて

Caps lockキーで言語切り替えはやってみるとスムース。ちょっと左手の小指をスライドすれば日本語⇄英語が変更できる。
エスケープキーが一番左下にあるのは慣れるのに時間がかかりそうだけど、あるとやっぱり便利。
他にも使い勝手が良くなる方法があれば積極的に採用していきたい。
Magic Keyboardに関する記事
- iPad Pro 11インチ用のMagic Keyboardを開封してみて。ファーストインプレッション。(2020.4.22)
- 【3ヶ月使用レビュー】Magic KeyboardとSmart Keyboard Folioの両方を使ってみて【iPad Pro】(2020.7.27)