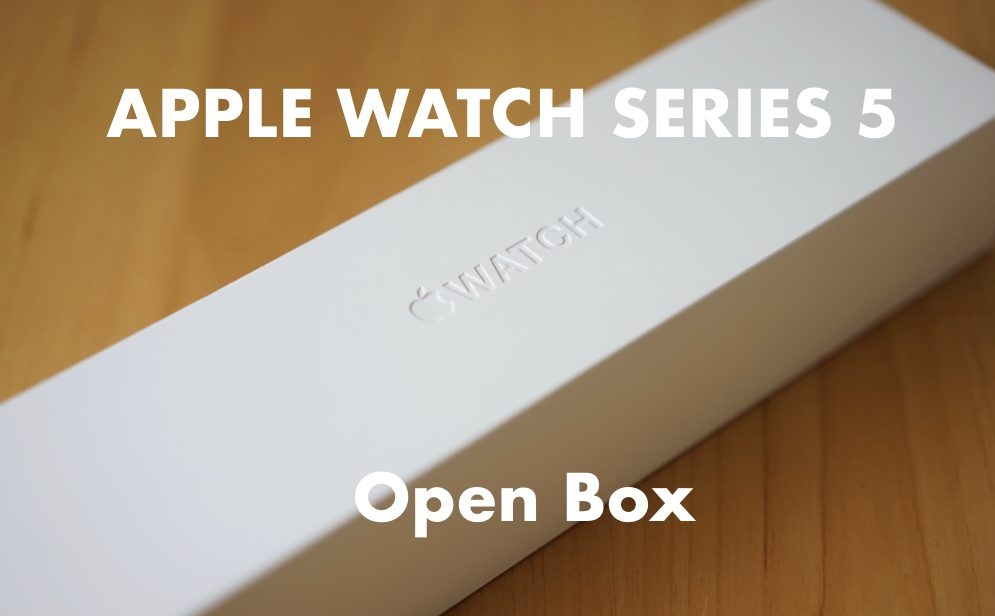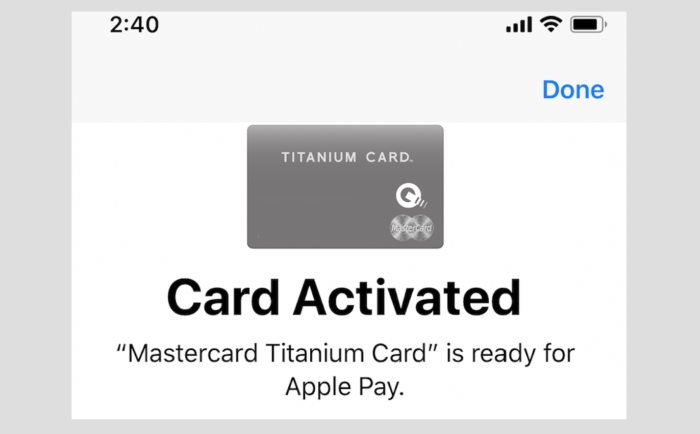iPadOS 13.4にて、トラックパッドやマウスに適したアップデートがなされた。僕はiPad Pro 11インチ(2018)でワイヤレスマウスを使う。
今日の記事ではマウスの設定や使ってみての最初の印象をまとめる。
iPadOSのバージョンは13.4
2020/4現在の最新バージョンはiPadOS 13.4。こちらはマウスやトラックパッドの機能がアップデートされている。
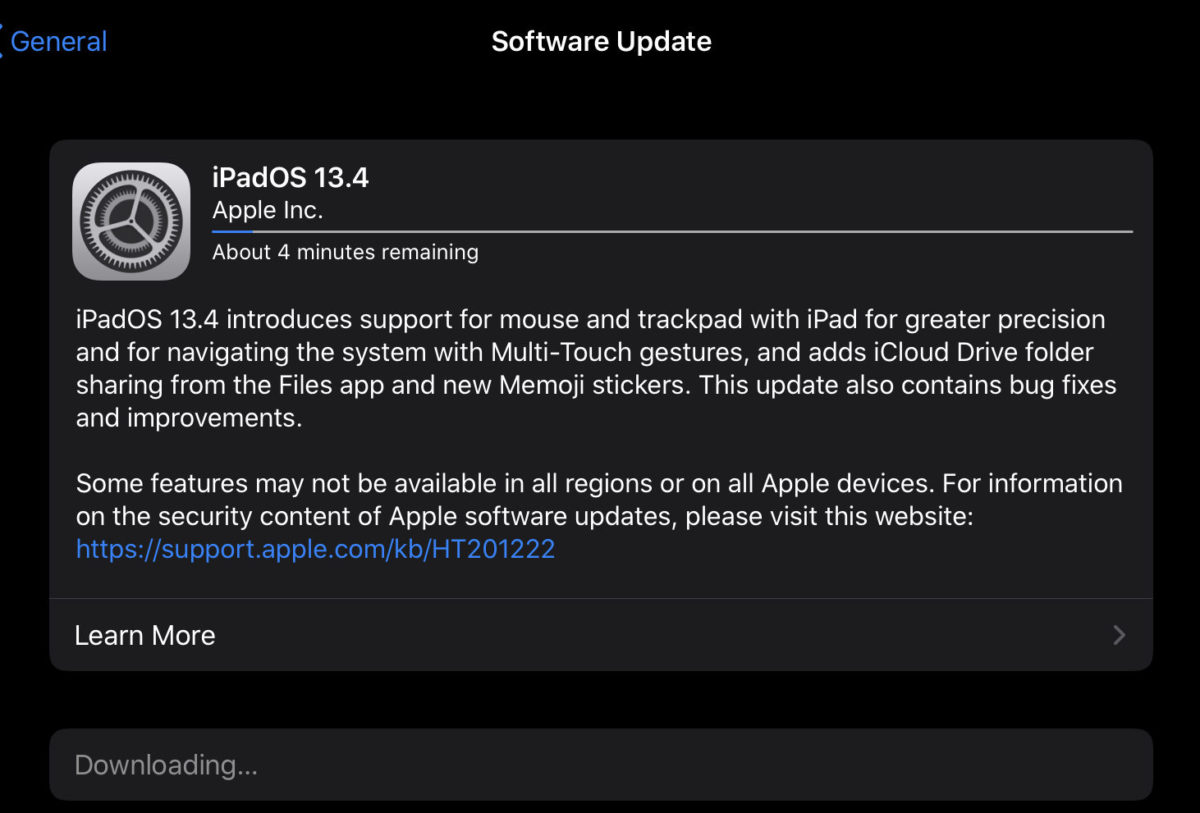
マウスをiPadで使用する場合はOSをアップデートしておこう。
使用するマウス(参考)
購入したマウスはこちら。

仕事で使うパソコン用と、iPad Pro用と兼用している。
iPad Pro側のBluetoothでマウスをペアリングして使う。
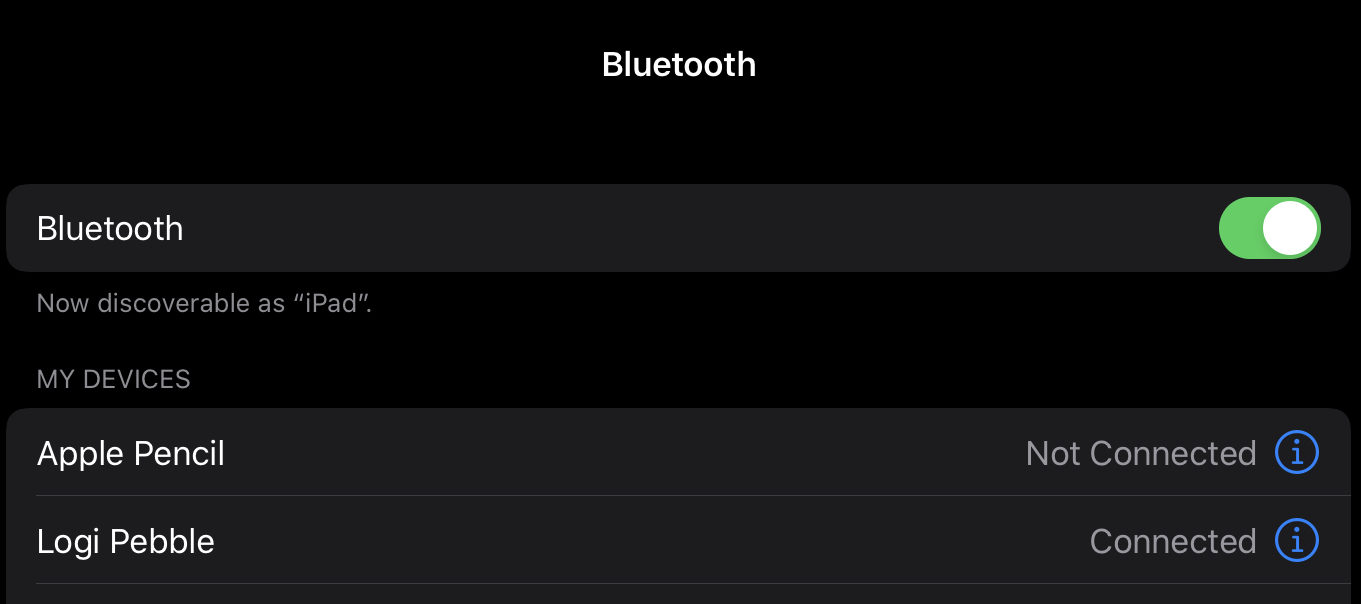
マウスに関する設定
設定アプリの「一般」—>「トラックパッドとマウス」という項目がある。
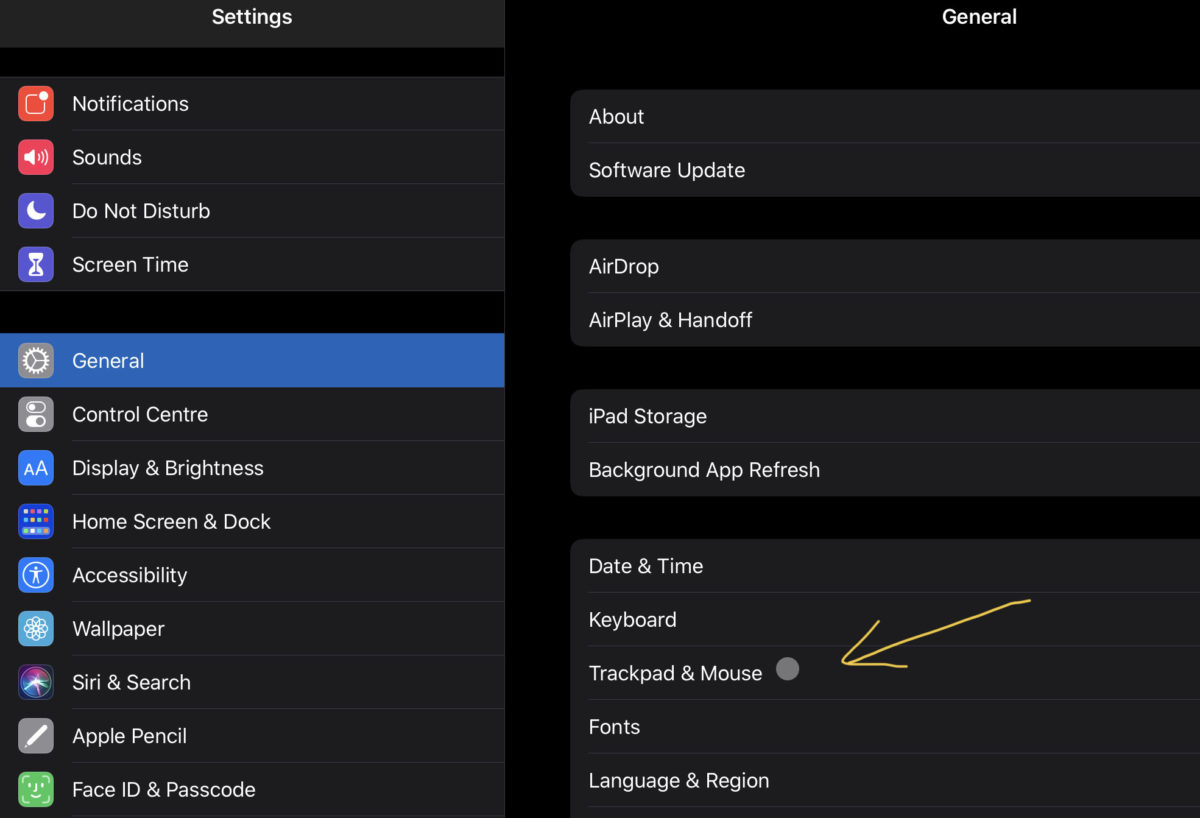
これはマウスをBluetoothでペアリングした状態で現れる。
マウスが認識されていない状況では以下のように「トラックパッドとマウス」という項目は出てこない。注意しよう。
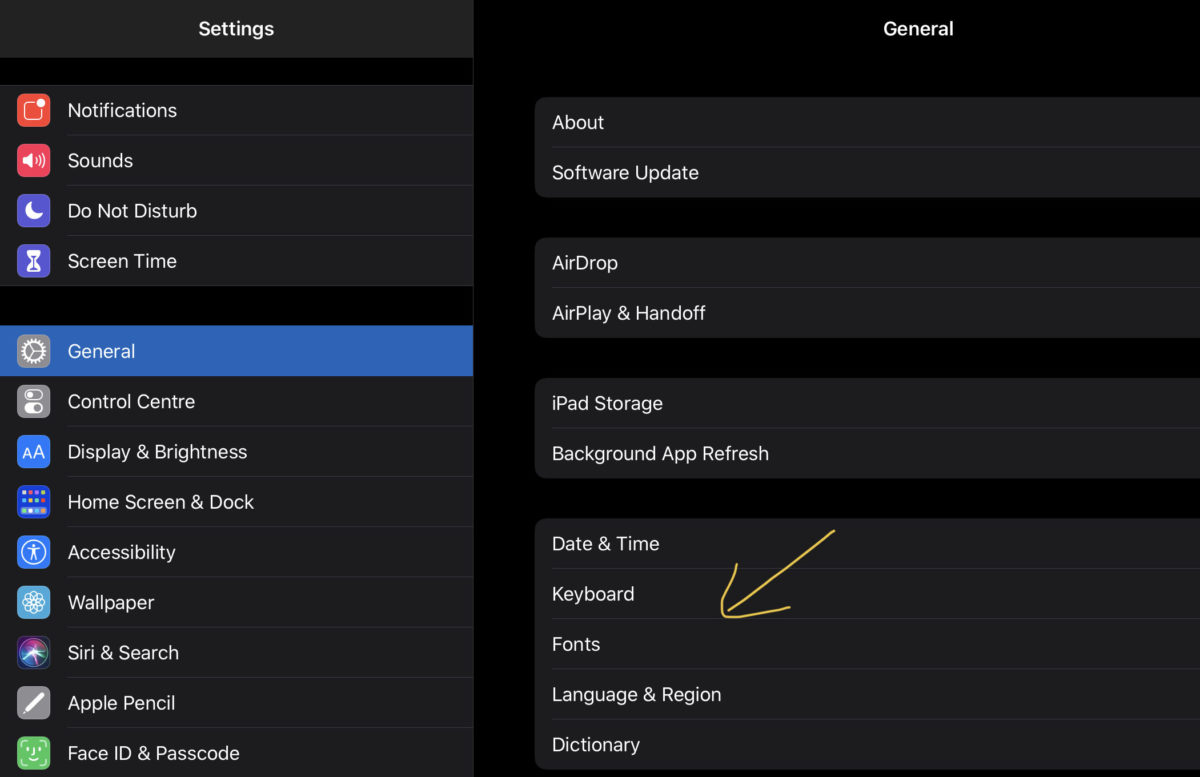
「トラックパッド&マウス」での設定項目は多くない。
マウスの移動速度、スクロールの向きなどを選べる。
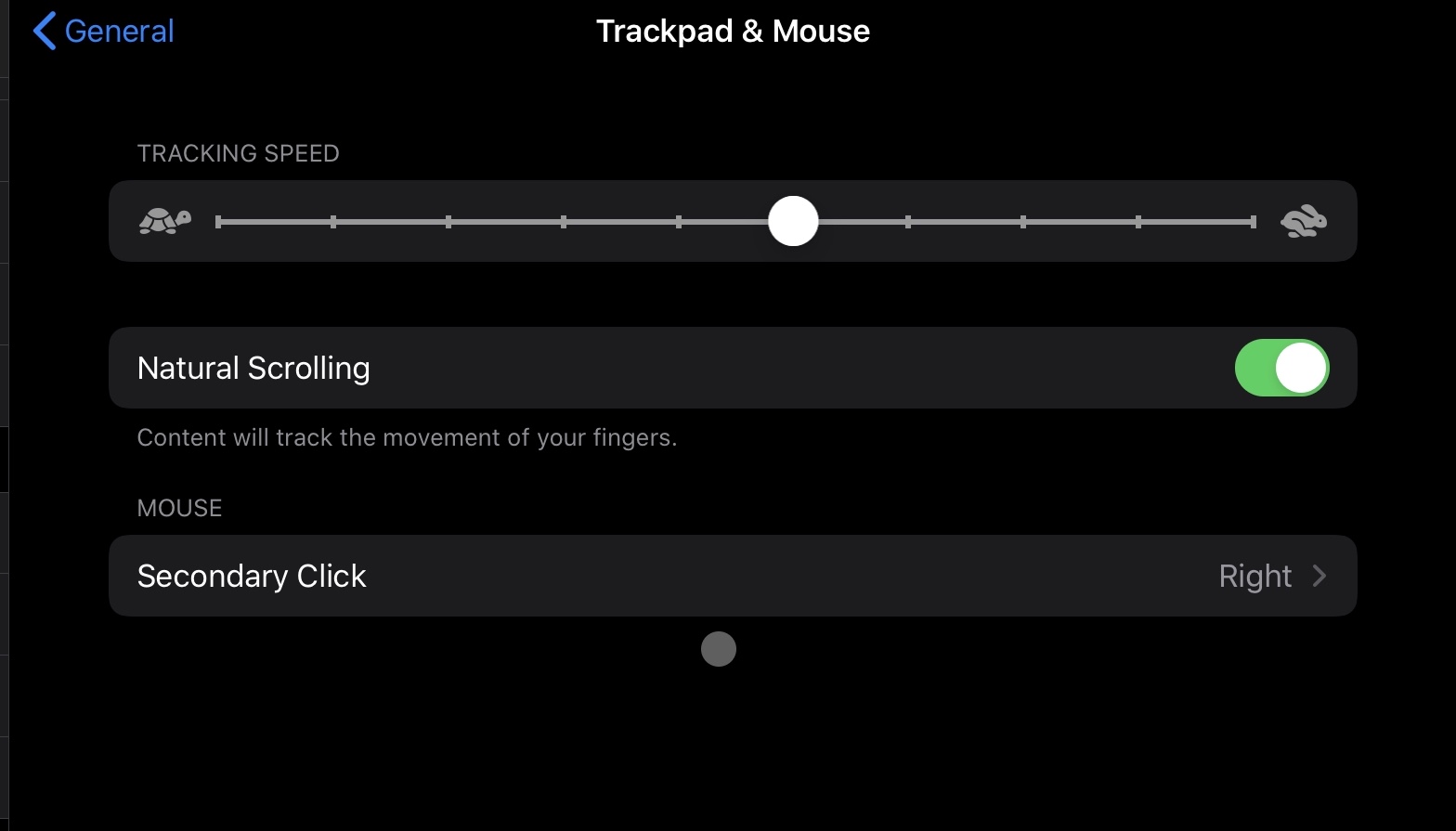
Natural Scrollingという項目では、スクロールの向きを選べる。僕はMacBook Proと動く方向を合わせたいので、ここはオフ側にしている(上キャプチャはON側)。
iPad上でのマウスの操作感
普通のマウスの操作(移動、クリック)が使える。右クリックで、テキスト編集中などのコピー&ペースト操作も可能。
以下のようなメモアプリの場合、テキストの外側にいるとポインタは◯。
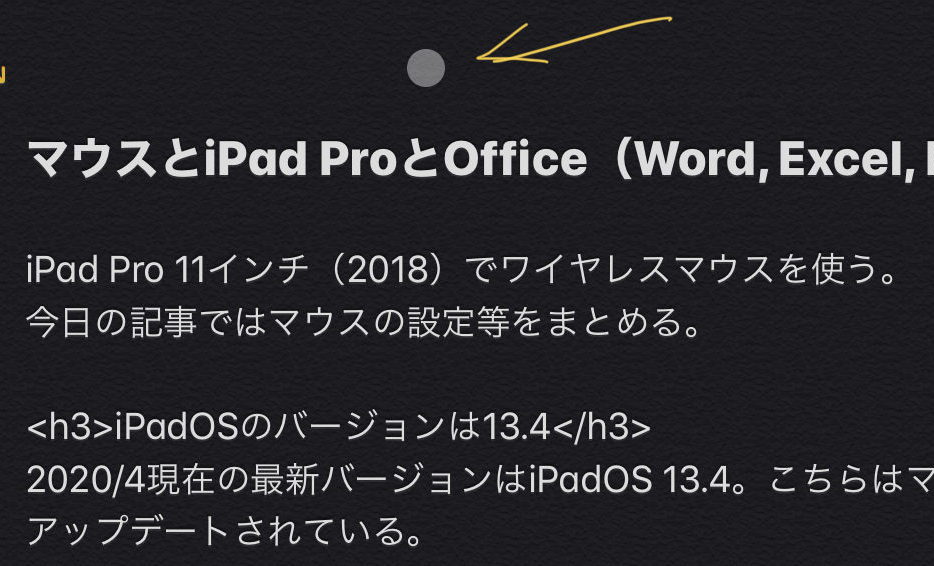
一方、ポインタをテキスト上に持っていくと、縦線となる。
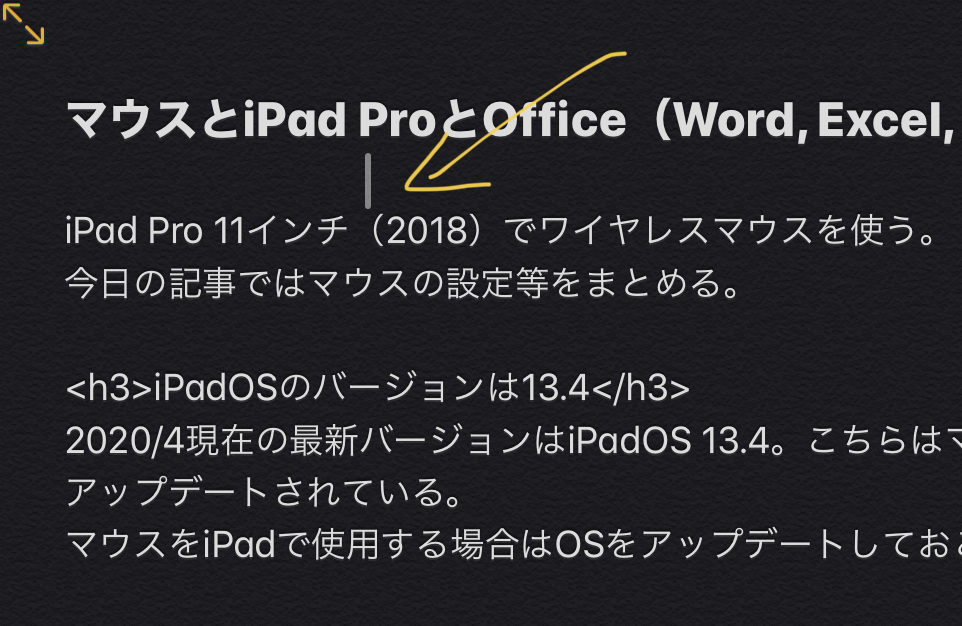
ちなみにこれはブラウザSafariでも同様。
“G”の下に丸いポインタが見える。

これを検索窓に持っていくと、以下のように縦線になる。
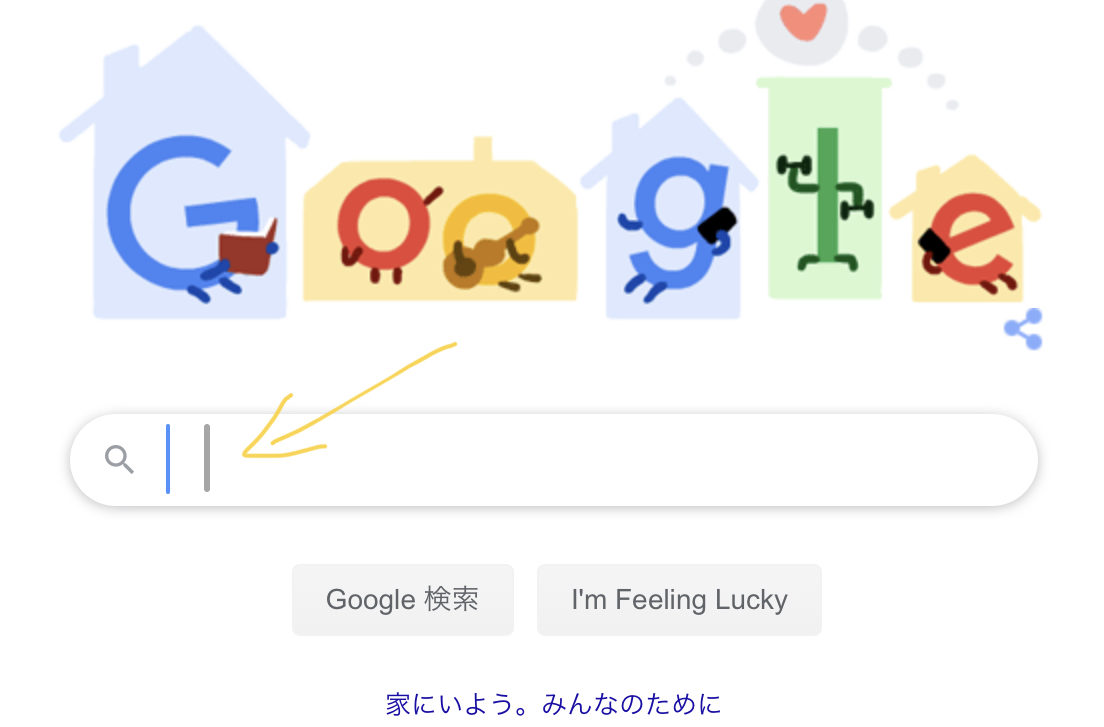
テキストの上に持っていっても縦線になり、普通にドラッグで文字を選択してコピペできる。もちろんテキストアプリでも同様。
以下のように、PCと同じ操作感覚でテキストを選択できる。
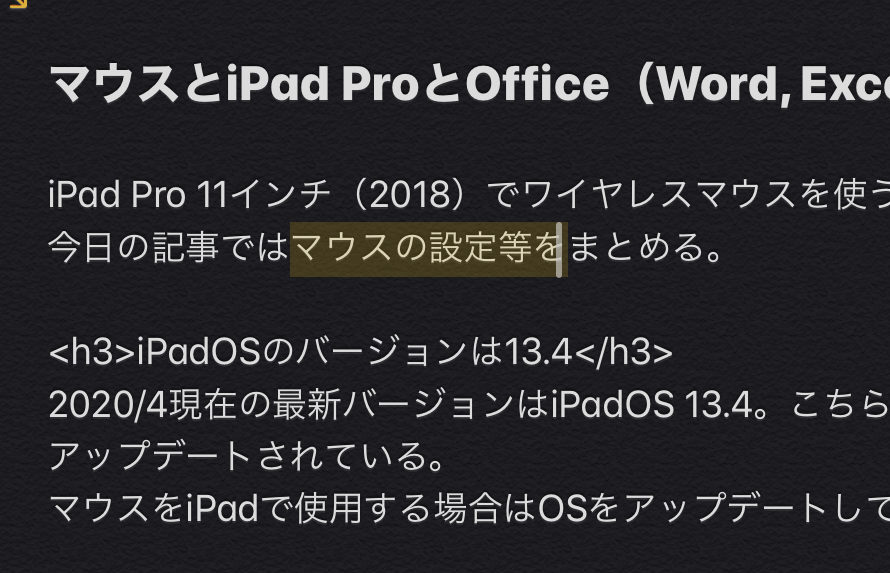
その他の操作
カーソルを一番下に勢いよく持っていくと、ドック(Dock)が出てくる。
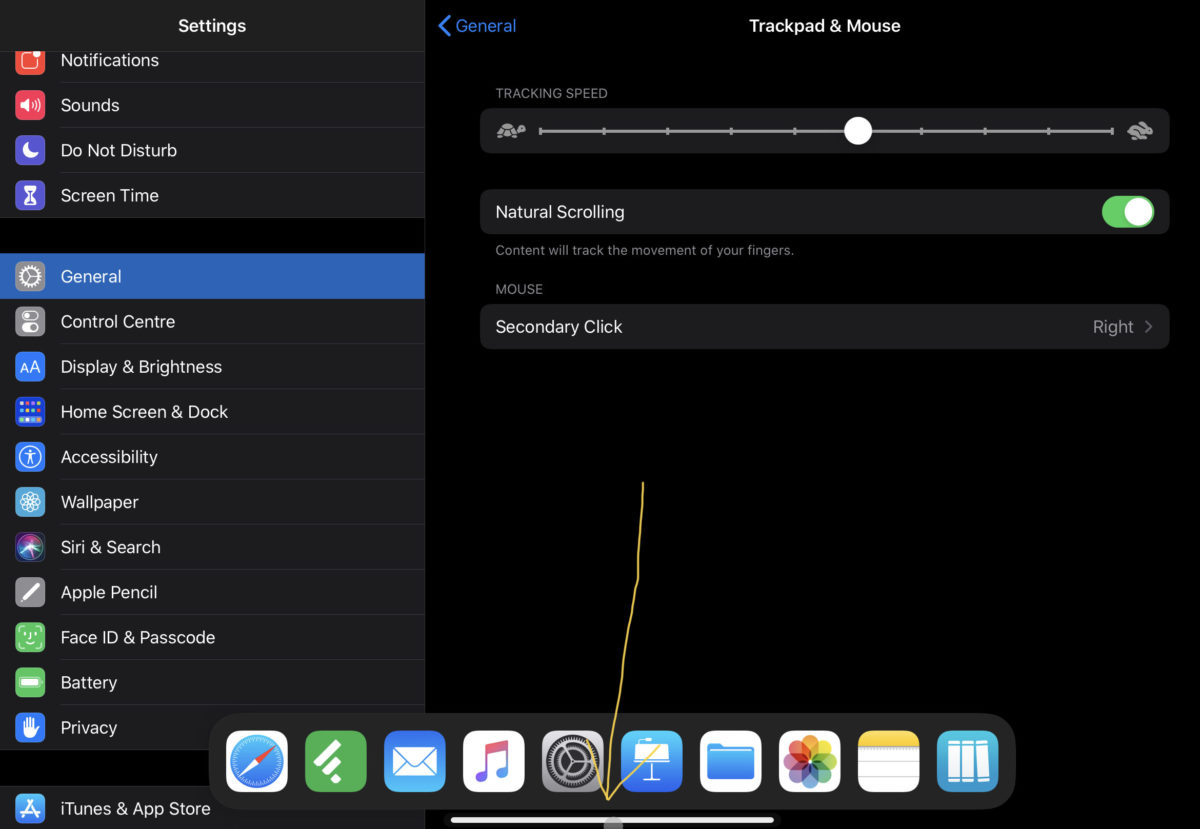
また、画面一番下に表示されているバーをクリックするとホーム画面に戻れる。
いろいろ試してみると、メール作成や、書類作成などはやはりマウスがあると効率的。小さいボタンが多いアプリなんかも、マウスがあった方がクリックしやすい。
エクセル・パワーポイントはちょっと触ってみたかぎり、PCとはまだ差があるイメージ。これから使い込んでみたい。
まだまだなところ
アプリによっては使い勝手がまだチューニングされてないなという感じ。
例えば、写真アプリ。
拡大縮小や次の写真への移動などが直感で分かりにくい。使いにくい。
こういったところが整理されてくるとかなり良さそう。
2018年以降のiPad Proにおいては、トラックパッド付きのMagic Keyboardが全てを変えるかもしれない。楽しみすぎる。
おわりに
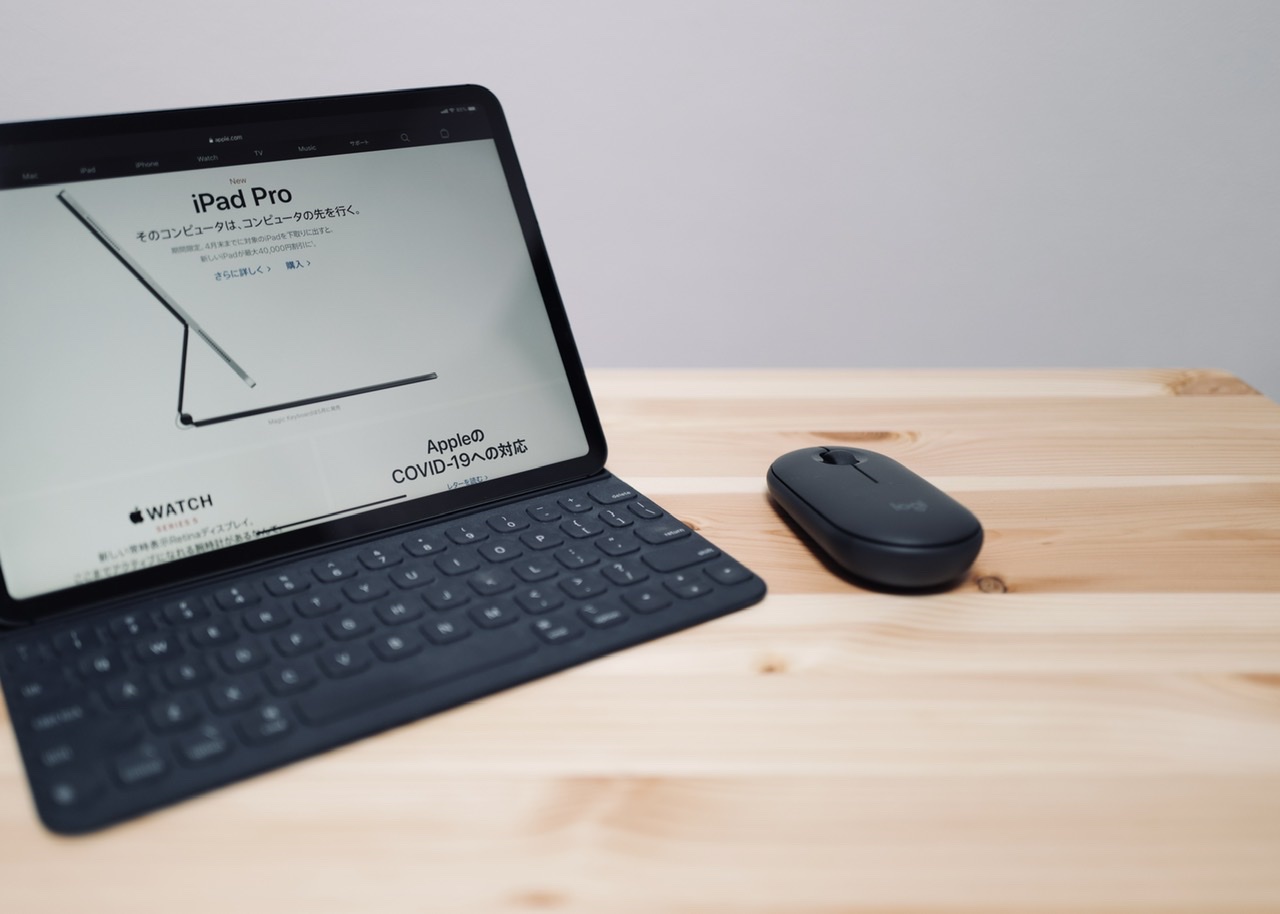
想像以上の使い勝手の良さだった、iPadOS 13.4とマウス。
僕はiPad Proでブログを執筆しているので、操作性の向上は大変ウェルカム。WordPressの編集画面とはまだ相性が悪いので改善して欲しい。
時間とともにできることが増えていくiPad。
Magic Keyboardの発売が本当に楽しみ。