iPad Pro用のSmart Keyboard Folio(USキーボード)の使い勝手、外観について実際にiPad Proに装着し、使ってみて感じたことをまとめます。
本記事は主に以下の観点について記載:
- 箱
- ケースの外観ビュー
- キーボードの外観
- iPad Proに取り付けた状態
- USキーボードのキー配列
- USキーボードの日本語⇄英語切替え
それでは外観レビューからスタートします。
BOX

箱も同梱物もシンプル。
徹底的にシンプルにこだわるAppleのフィロソフィがみてとれる。
OUTSIDE VIEW
Front & Back View
こちらはディスプレイ側。

カメラ部分に開口部が設けられているのと、折りたたむ際の折り目のラインがある。
こちらはキーボード側。

究極にシンプル。
一切の装飾なし。美しい。
マットな質感が高級感を感じさせる。

Side View
Smart Keyboard FolioはiPad Proをサイドまで覆う設計になっていない。

これは、Apple Pencil(第2世代)の設計によるものだと考えられる。
サイドの部分にApple Pencilを磁石でくっつけ充電する仕組みのため、ケースで覆うことができない。
3rdパーティー製のケースだと、Apple Pencilの取り付けを考慮していないものもあるので、購入の際は気をつけよう。
上部サイドもケースでは覆われていない。iPad Proのこちら側には電源ボタンやスピーカーが設けられている。

下部サイドも同様に覆われていない。USB-Cコネクタとスピーカーがこちら側にはある。

INSIDE VIEW

iPad Proと当該キーボードは上の写真に写っているコネクタ部分で接続される。Bluetoothなどの無線での接続設定がないためわずらわしさがない。
いちいちキーボード単体を充電する必要がないのも嬉しい。
iPad ProとSmart Keyboard Folioそのものは磁力でくっつく設計。
びろーんと広げるとこんな感じ。

角度きつめにセットするとこんな感じ。

角度浅めのセットだとこれくらい。

なお、この2つの角度以外での使用はできない。
なぜなら、この溝にiPad Proがハマった状態じゃないとSmart Keyboardで入力ができないから。セットしていない状態での誤入力を避ける設計だと考えられる。
なるほど、いろいろ考えられている。
セットした状態でのView

シンプルで無駄がなくマットなデザインのSmart Keyboard Folio。
iPad Proとの相性はもちろん最高で美しい。
もちろん電源をONにした状態もGood。
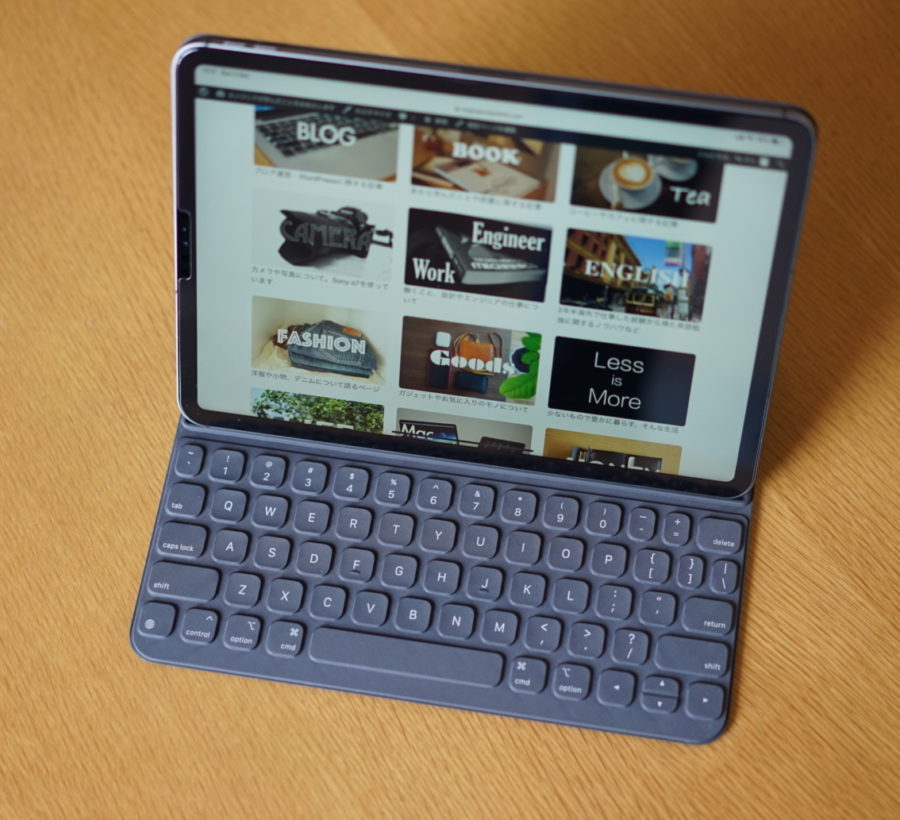
11インチは、以前MacBook Airでも採用されていたサイズ。
システムはiOSだけど、能力もサイズもMacBookクラスに昇華されている。それでいてセットで重さは764g(iPad Pro (11-inch) 468g、Smart Keyboard Folio 296g)。
時代とともにデバイスの進化が進んでいる。数年後はどうなっているのだろうか。
USキーボード
僕はJISキーボードよりもUSキーボードの方が好きで、選べる時は必ずUSモデルを選ぶ。
英文を打ち込むときはこちらの方が打ちやすいし、USキーボードで日本語を打つのも慣れれば簡単なため。

写真上:iPad Pro用Smart Keyboard Folio、写真下:MacBook Pro (mid 2014)

MacBookとiPad ProのUSキーボードの主な違い:
- 最上列(EscapeキーやFunctionキー等)はSmart Keyboardにはない
- 左下のキーがMacBookは”fn”だが、Smart Keyboardは変換キー”🌐”となっている
上述の2つ以外は殆ど同じ配列で、すぐに馴染むことができた。
USキーボードでの日本語⇄英語切り替え
問題は日本語⇄英語変換で、Macなら”Command + Space”なのに、iPad Proだとそれが使えない。このショートカットキーは検索を呼び出す機能として割り当てられている(これはこれで大変便利だが)
なお、“control + space”で日本語⇄英語変換が可能になっている。
“Shift + caps lock”での変換の方は使えるので、Windows PCのUSキーボードを使っている人は使いやすいかも。(“caps lock”キーのみでも切り替えが可能なようだ)
慣れの問題だと思っているので🌐マークの方もマスターしていこう。
打鍵感

打ってみると、カチカチと音がなる。跳ね返りにもカチカチ感アリ。
この辺りは好みが別れるかもしれないけど、しっかりとキーボードをたたいている感じがあって僕は気に入っている。
静かな部屋だとカチカチ音がなるのが気になる人もいるかもしれない。
キーボードのベースはとてもしっかりしていて、膝の上でもしっかり打つことが可能、
これが僕の求めていたもので、移動中にもキーボードで文章をしっかり入力できるというのは大きなメリットだ。
ショートカットキーの活用
Window PCやMacと同様にショートカットキーが割り当てられている。
たとえば、”command+ H”でホーム画面を呼び出す。
“command + tab”でアプリ切り替え。
いちいちディスプレイをさわることなく操作する方法を覚えると作業効率が上がる。いろいろ試して覚えていこう。
公式サイトにも記載があるが、使用中の画面で”command”キーを長押しすると使えるショートカットが画面に表示される。こういった気の利きようが大変ステキである。
その他の感想
ケースは汚れがつきやすいように感じる。まだまだ使い始めだけど、ガンガン使用してみてどうなるかまたレポートしたい。
話は変わるが、先日の記事にも書いた、トントンとキータッチをするだけでロック解除できる方法はマジ快適なので、こちらもぜひ活用してほしい。
快適すぎるロック解除方法【iPad Pro 11インチ+ Smart Keyboard Folioの組合せの実力】
まとめ
使ってみて、デザイン、質感、使い勝手、文句のない仕上がりとなっている。
あとはこれをどう使いこなすか。
可能性の満ちたデバイスを使いこなし、iPad Proのポテンシャルをフルに引き出してアプトプットに活用していきたいと思います。
参考記事(Apple公式サイト):
iPad ProでSmart Keyboard FolioやSmart Keyboardを使う





















