在宅勤務用に購入したフィリップス(PHILIPS)の23.8インチモニター。
購入にあたって、検討した内容、選定した理由はこちらの記事を参照いただければ:在宅勤務のためのモニター選び。求める機能と選ぶにあたって考えたこと。
到着とともに早速セッティングしてみたので、同梱物やセッティングの概要、見た目、インプレッションについてレビュー記事を書いておく。同商品の購入を検討している方に少しでも参考になれば幸いです。
なお、当製品の仕様については公式サイトを確認いただくのが一番間違いないので、そちらをご覧ください(PHILIPS公式サイト当該製品のページ)。あくまで個人でセットしてみての感想・レビューの記事になります。
BOX
いわゆる一般的なダンボールケース。

USB-C Dockingが強調されている感じはある。
箱の上部には、開封からセッティングまでの流れの記載がある。
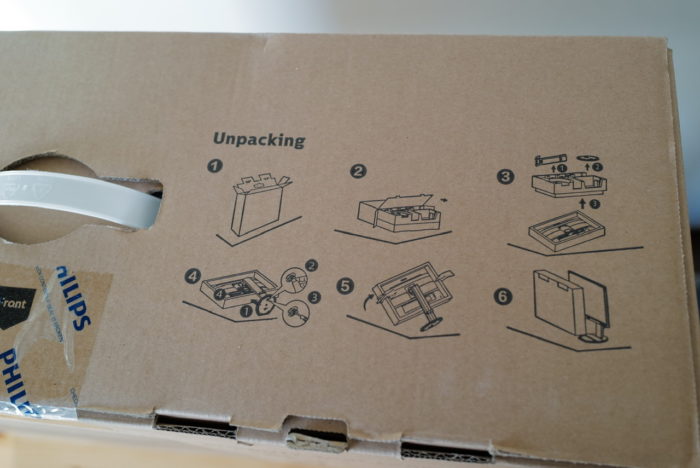
これはとても役に立った。こういう配慮はありがたい。
開封
まずは上部を開封。

発泡スチロール上部の空いたスペースにケーブルが入っているので取り出す。
続いて箱を横に倒し、発泡スチロールケースを引き出す。

発泡スチロールケースは二つに分かれているので、上部を外すと、以下のようにディスプレイが登場。

組み立て
組み立てはとても簡単。僕は説明書を読まなかった。
ディスプレイとネックの接続
モニターと首の部分はワンタッチで接続。

下写真のように、上部の爪をはめ込んで、下部を押し込めばカチッとハマる。

ここは本当にワンアクションのみでおしまい。次。
ネックとベースの接続
首の部分とベースの部分は凸凹部をはめてネジを締めるだけ。工具はいらない。


以上、組み立ておしまい。
何分もかからない。本当に簡単だった。
同梱物
説明書やケーブル類が同梱されている。
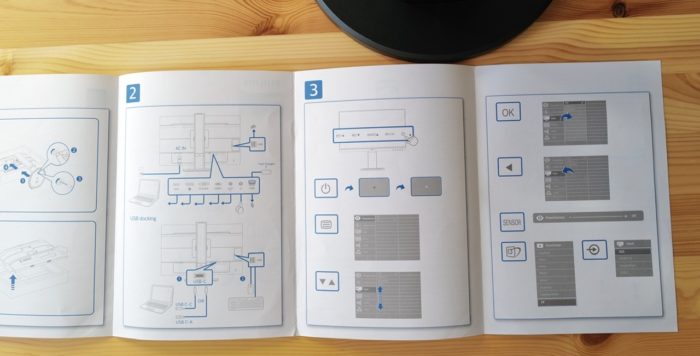

ケーブル類は以下の6種、全部入っていた。
- 電源ケーブル
- USB-Cケーブル
- HDMIケーブル
- アナログケーブル
- DisplayPortケーブル
- オーディオケーブル
基本的に、何かを追加で買う必要はないという仕様になっているっぽい。
ディスプレイ位置の調整
高さ調整は力をちょっと入れて上下にディスプレイを動かすだけ。
ディスプレイの高さMin.はこんな感じ。

ディスプレイの高さMaxはこちら。

ちなみに、最も高くセットした状態で、机からディスプレイ表示部下端までの高さは21.7cm(個人調べのため、精度は期待しないでください)
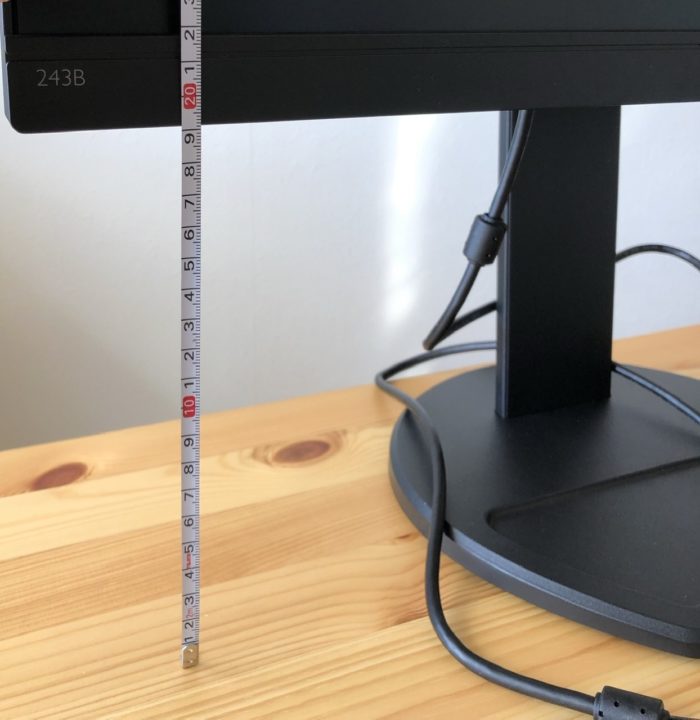
僕は会社のパソコンを下、このディスプレイを上にセットして使いたかったので、ここの寸法は重要だった。
ディスプレイを最も高い位置に持っていてから、回転させてみるとこんな感じ


接続
モニタの電源を入れるとPHILIPSの表示。

電源ケーブルは裏面から取る。
ちなみに、電源ケーブル以外の端子類は下写真のように、裏面から見て右側に寄せられている(写っていないが、電源ケーブルは写真左側)

iPad Pro (2018) 11インチとの接続
せっかくUSB-C接続ができるので、早速iPad Pro(2018) 11インチをつないでみる。(目的は仕事用なので、この使い方は想定していない。あくまでトライアル)
するとすぐにiPad Proの画面が表示された。ただし、横幅はiPad Proと合致しないようである。USB-C経由で給電もされる模様。

ちなみに会社のパソコンをつないでも問題なく接続された。
フィリップスのディスプレイを購入しての感想
使用しての感想はこれからになるが、かなり満足している。
見た目はシンプルでかっこいい。USB-C接続も可能な最新モデルでありながら1万円台後半。
組み立てはとても簡単で、直感的。届いてから使えるようになるまでの時間は短い。
ケーブル類は全ての端子接続用が付属してくる。
「すぐに使える」そんなコンセプトも垣間見えた気がする。
画面の綺麗さという面では、Apple製品のRetinaディスプレイを使っていると要求レベルが上がってしまうが、仕事用なのであまり気にしていない。いわゆる一般的なモニタレベルを期待するのが良いと思う。
使用感とか、その辺りは後日追記したいと思います。
(2021.2.11追記:仕事用として使う分には全然問題ない。画面が広がり業務効率は向上。姿勢も良くなったのか、首の痛みも無くなった。購入してよかったと思ってます。)






















