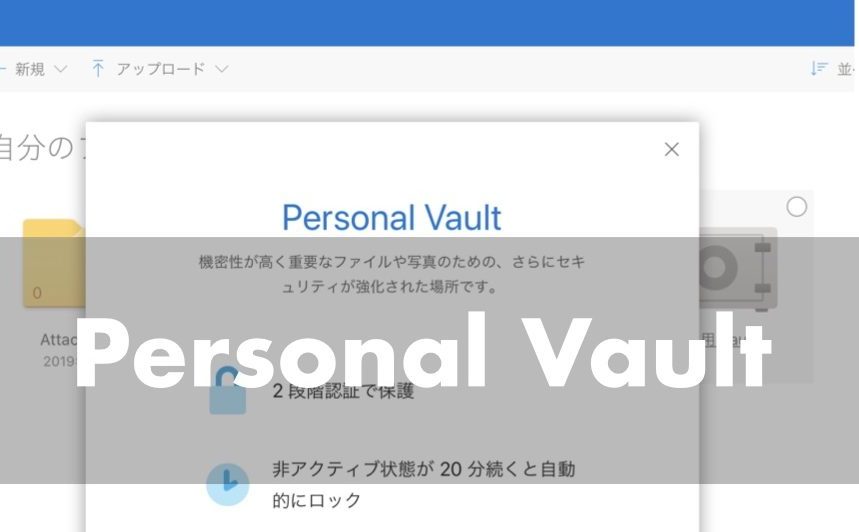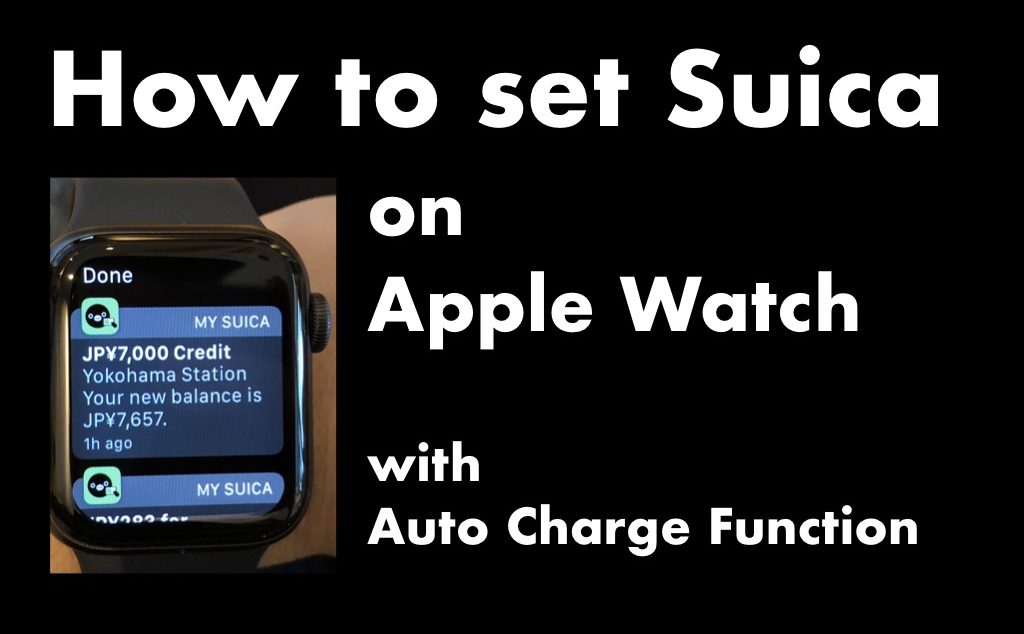iPadのOffice365ではWordファイルにパスワードをつけて保護できないことがわかった。
(関連記事:Microsoft (Office) 365でWordファイルにパスワードをかけて保護する方法【MacBookはできたけどiPad・iPhoneはできない】)
ではどのようにセキュリティを確保したら良いだろうか。
MacBookから操作してパスワードをかけるというやり方もあるが、いちいちそのためだけにMacを起動するのは手間。
色々調べた結果、僕が辿り着いたのは、OneDriveのPersonal Vault(個人用Vault)フォルダの活用。
環境:Microsoft 365 Personal(旧Office 365 Solo)を契約(有料)
記事を書いている日付:2020/4/11
誰かとパスワード付きファイルを共有するという使い方はできないが、個人ファイルをセキュリティを高める形でクラウド上に保管することができる。
Personal Vault(個人用Vault)とは
Vaultという単語は英語で“貴重品保管室、金庫室”という意味。
日本では2019/10から提供されている機能らしい。
OneDriveにサインインすると、第一階層に「個人用Vault」というアイコンが表示されている。ここに大切なデータなどを保管するイメージ。
無償版だと3ファイルまでにか保管できないが、Office 365 Soloでサブスクリプションしているとその制約はない。
個人用Vaultにアクセスする方法
この手順は以下の環境で行なっている。
- デバイス:iPad
- ブラウザ:Safari
1.OneDriveにサインイン
OneDriveにサインインする。GoogleでOneDriveなどと検索するとサインイン画面を見つけられる。
2.個人用Vaultをタップ
サインインすると、第一階層に個人用Vaultフォルダがある。
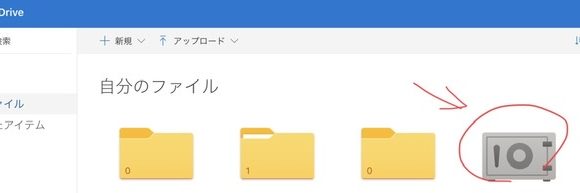
金庫のアイコンなのでわかりやすい。これをタップ。
3.認証作業を進める
個人用Vaultフォルダをタップすると、認証作業が始まる。
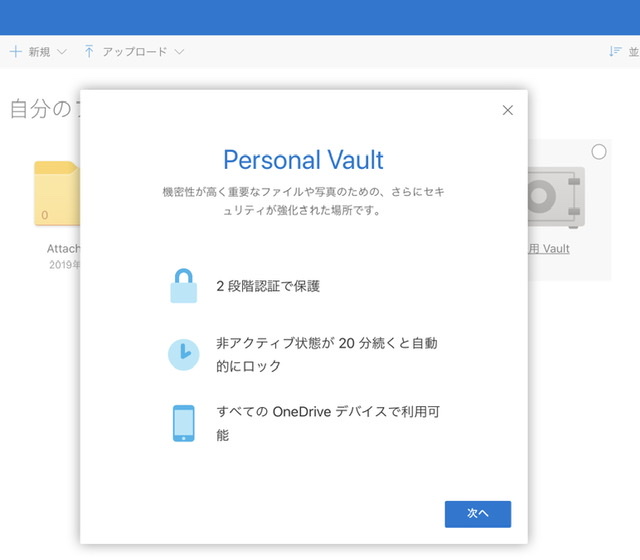
最初は説明を読みながら進めていくものの、慣れるとロックを解除するのは難しくない。
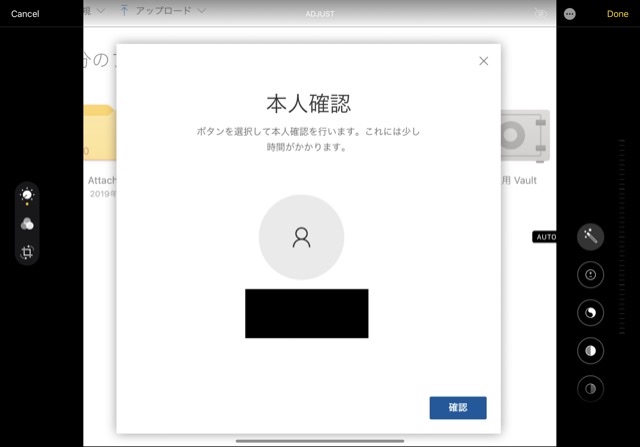
個人用Vaultにアクセスする度に毎回この作業を行う必要がある。金庫に何かしまったら毎回鍵をかけて、取り出すときは鍵を開けるよね、と。
認証方法にはいくつか種類があり、メールアドレスにコードを送ってもらったり、スマートフォンにコードを送ってもらったり。アプリ(Microsoft Authenticator)を使えば、簡単にアクセスできる上にセキュリティを高められるようである。
初めて個人用Vaultにアクセスすると、以下のような画面で個人用Vaultについての説明がいくつか現れる。
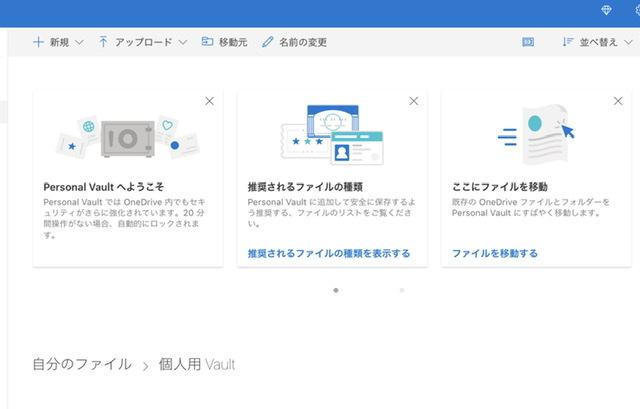
個人用Vaultのロック
20分操作がないと自動でロックされる。
すぐにロックをかけたい場合、以下のような手順を踏む。簡単。
右上に表示される金庫マークをタップ。
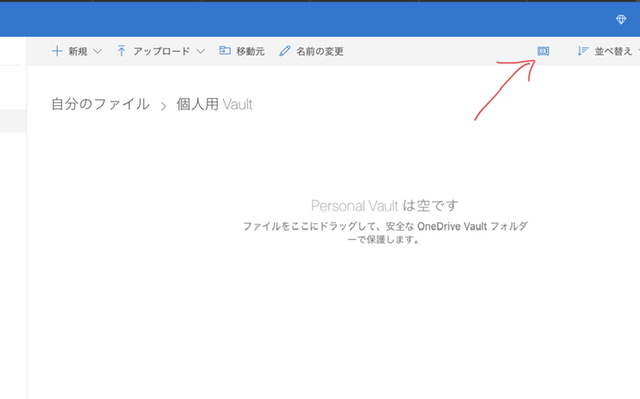
続いて、「ロック」をタップする。

以上。
個人用Vaultへの保管がおすすめの書類
Microsoftの説明によると、個人用Vaultに保管をお勧めする資料は以下の通り。
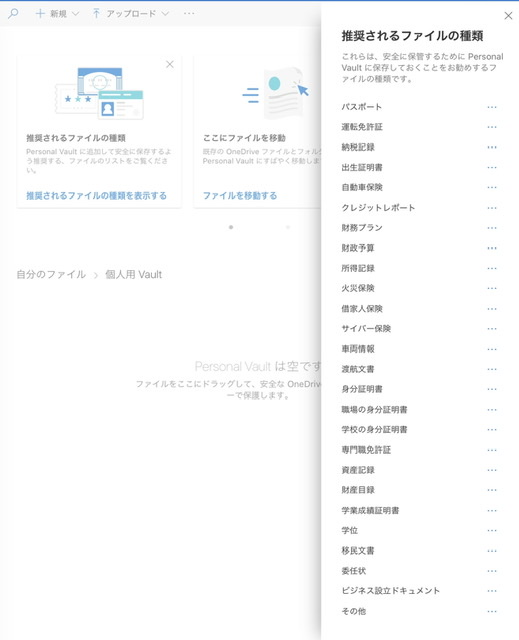
要するに、個人情報系はここに入れた方がいいよ、ということのようだ。
使ってみて感じるメリット
説明を読んだり少し使ってみた感じたメリットは以下の通り:
- PCでもMacBookでも、タブレットでもスマートフォンでもアクセスできる
- WordやPDFだけでなくJPGやその他のファイルなど、いちいち1つずつパスワードをつけなくとも、まとめてパスワード付きのフォルダに保管することができる
どんな書類を入れるか、とかどのようにロック解除するようにしているか、とか自分のセキュリティに関わるので記載はしないが、この個人用Vaultの使い方自体はそれほど難しいものではないと思う。
今後活用していきたい。
(2020.4.18追記)OneDriveアプリとの相性
OneDriveアプリを導入し、フォルダアプリでOneDriveのデータも参照できるようにした。
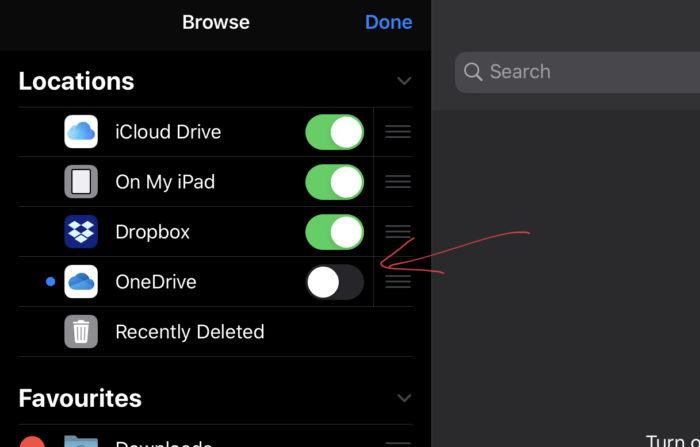
ところが、フォルダアプリでは以下の通り個人用Vaultが表示されない。
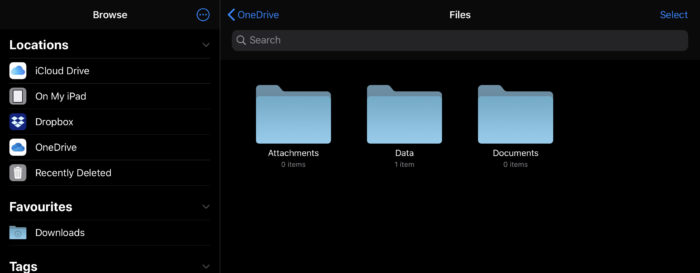
また、OneDriveアプリでは以下のように表示されるけどその中に入ることができなかった。
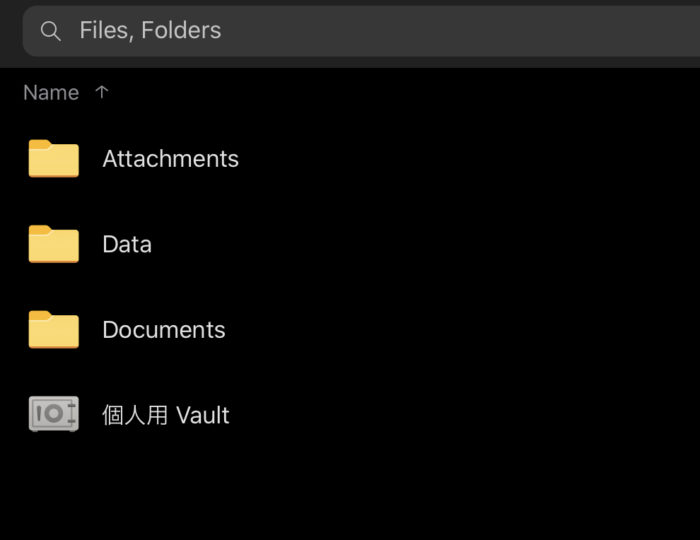
その上、ウェブブラウザ上のOneDriveからも入ることができなくなってしまった(コードを入れてもロックを開けられない)
結局OneDriveアプリをiPadから削除することとした。結果、ブラウザ上のOneDriveからは個人用Vaultに入ることができるようになった。
まだまだ使い勝手はよくないのかもしれない。