今回のミッションは以下の通り:
「外付SSDでLightroom Classicのデータを管理・編集する環境を構築せよ。」
だ。
Lightroom Classicは写真Rawデータそのものには編集を加えず、編集データをカタログとして別に保管するらしい。
よって、以下2種類のデータ管理を意識する必要がある(バックアップデータはまた別途)。
- カタログファイル(編集内容データ)
- RAWファイルそのもの(画像データ)
Lighroom Classicのソフト側が上記1.2.の場所を把握してそれぞれを紐づける。もしRAWデータを保管しているフォルダを消したり移動してしまうと紐づけが切れてしまう。
なので、Lightroom Classic用のデータは専用の保管場所(今回の外付SSD)を用意し、カタログファイル用フォルダとRawファイル他用フォルダには別用途のファイルを入れないようにする。こうすることでデータ保管場所の混乱やリンク切れを防ぐ。
なお、1.2.を外付SSDに保管したい理由は、写真RAWファイル・編集ファイルだけで容量が大変大きくなってしまい、MacBook Airのストレージを圧迫するため。
前提
使用する機器は以下の通り
- Macbook Air (M1 2020)
- Sandisk エクストリームポータブルSSD 1TB(新品)


なお、今回作業するより前に過去にLightroom Classicを多少使用してて、MacBook Air内のピクチャフォルダに「Lightroom」フォルダは作成されている状態。
SSDの接続
まず、MacBook AirにSandiskのSSDを接続。
こちらはexFATというWindowsでもMacでも使えるフォーマットが初期で設定されているらしい。とりあえずMacBook Airに挿したらそのまま使えた。
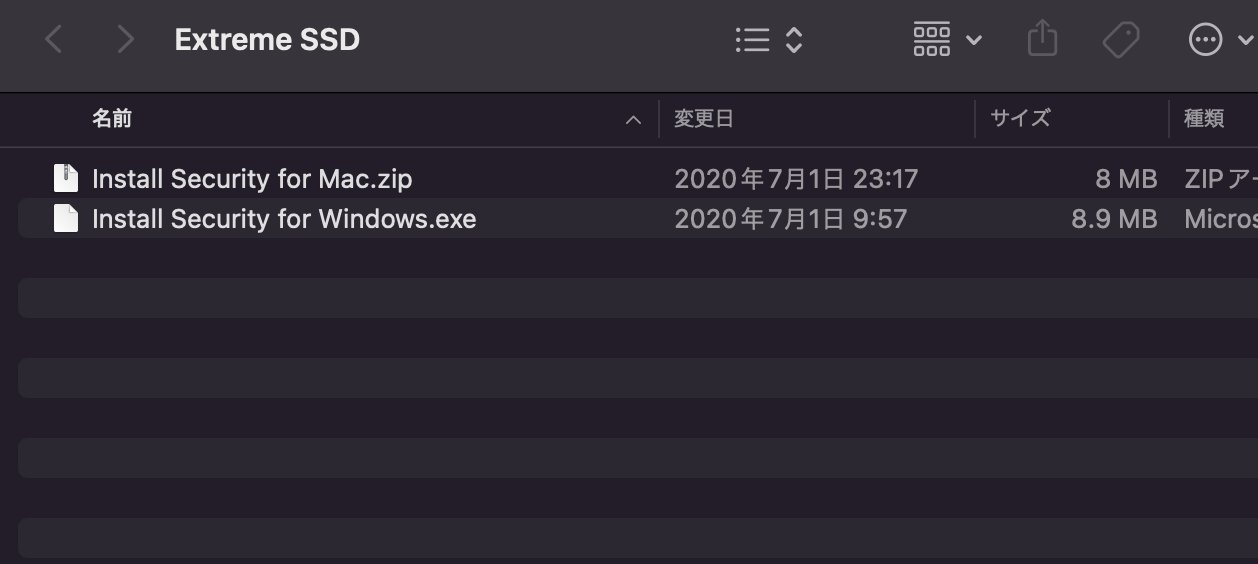
ここにSSD内でLightroomデータを管理するためフォルダ作成していく。
最終的に以下の3つのフォルダ構成となる(手順は後述する)
- Lightroomカタログデータを保管する「Lightroom」フォルダ
- Lightroomで使用する写真Rawデータを保管する「LightroomRaw」フォルダ
- Lightroom以外の用途のファイルを入れる「File」フォルダ(任意)
フォルダ作成・移動の手順
SSD上で新規フォルダを作成していく。
Lightroom以外のファイルを置く「File」という名のフォルダ(今回テストのために作成、なくてもOK)、続いてLightroom用Rawファイルを入れる「LightroomRaw」という名のフォルダを手動で作成。
下キャプチャ右のような状態となる。どちらのフォルダ名も任意でわかりやすければ問題ない。
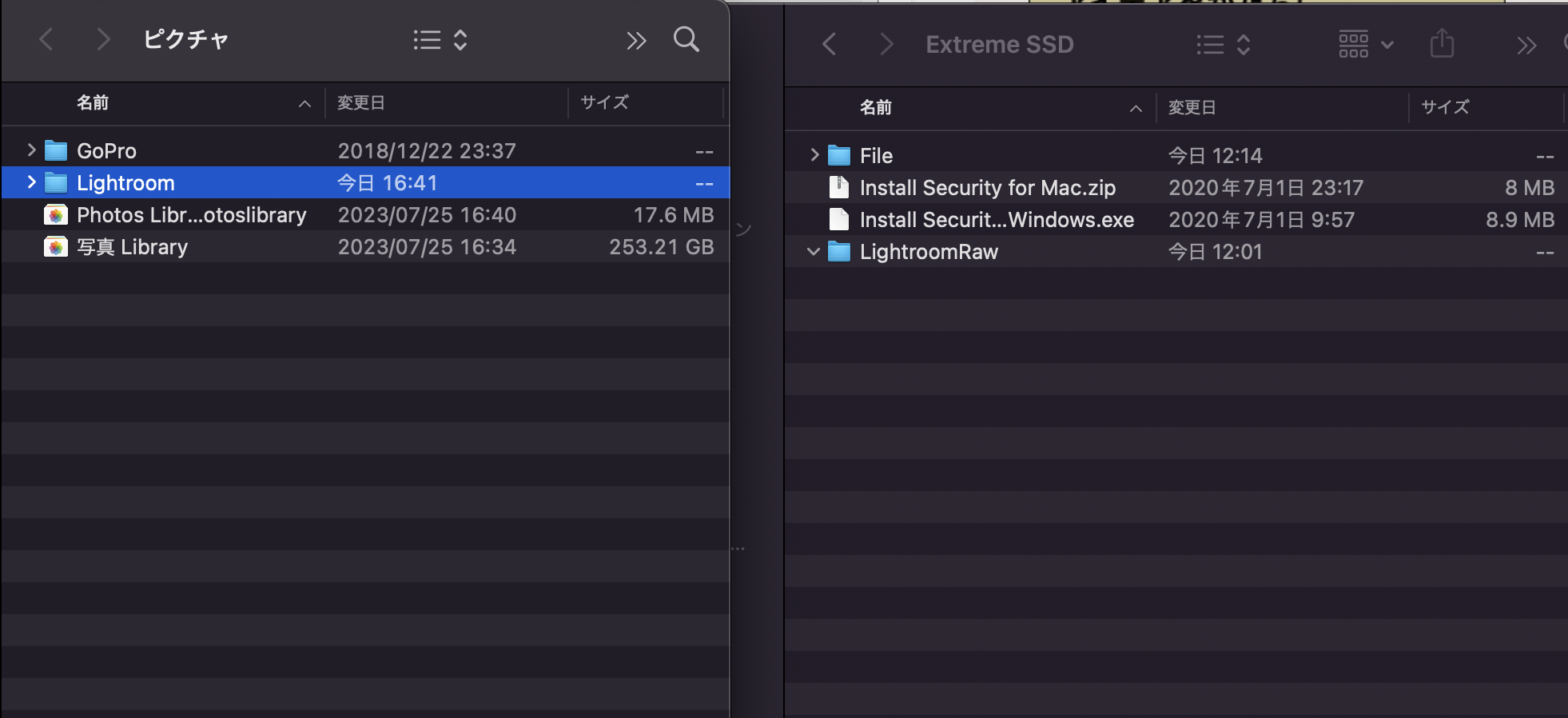
続いて上キャプチャ左に表示している通り、MacBook Air内のフォルダにある「Lightroom」フォルダを見つけよう(何も変更せず設定していればピクチャフォルダにある)。
これをごっそりSSDの方へ移動する。
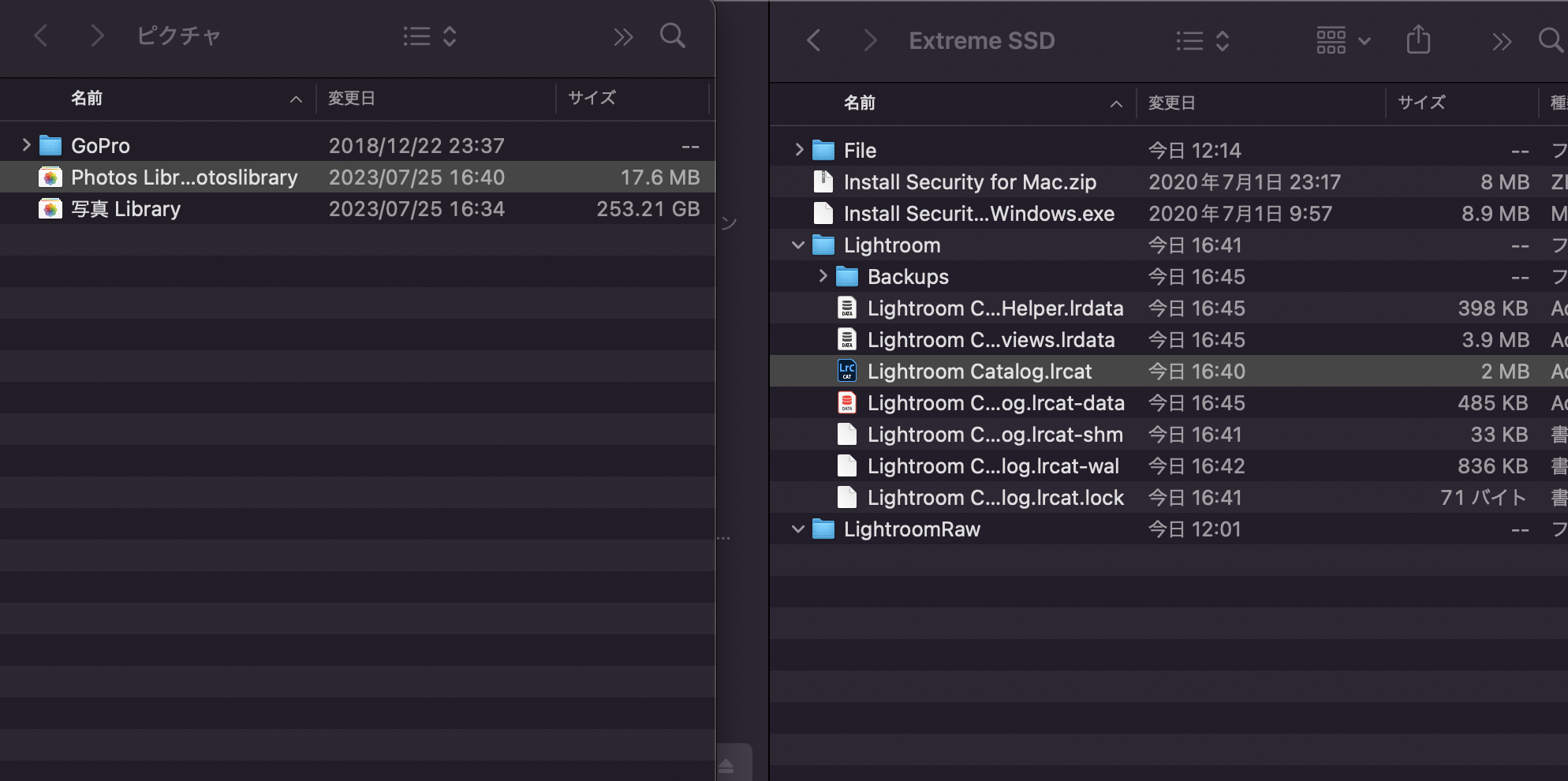
その後、SSD内に移したLightroomフォルダにあるカタログファイル(Lightroom Catalog.lrcat)からLightroom Classicを起動する。これによりLightroomソフト側に場所を認識させる。
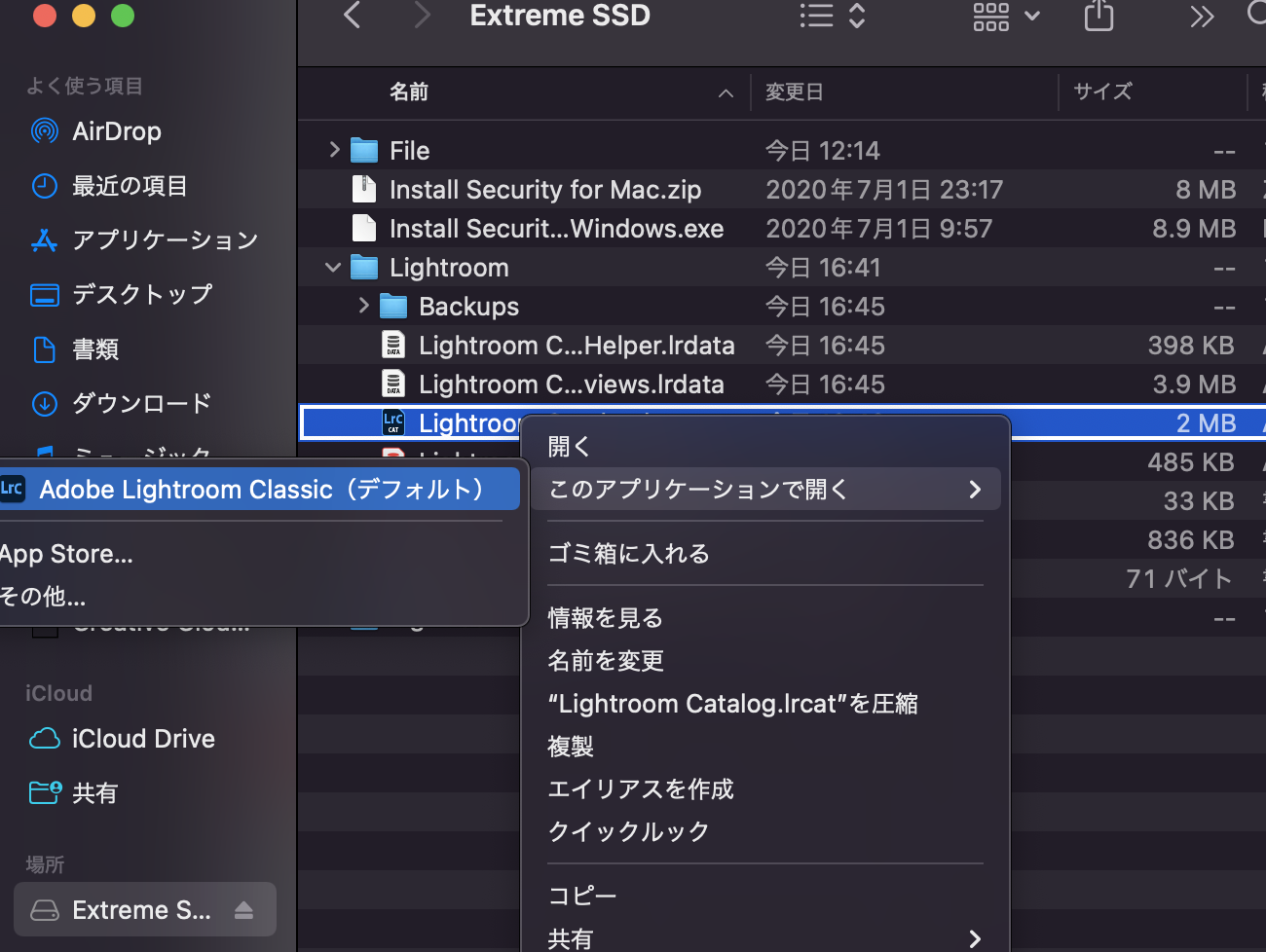
Lightroom Classic起動の後、カタログフォルダの場所を確認すると、”場所”がSSD内フォルダにアップデートされている。
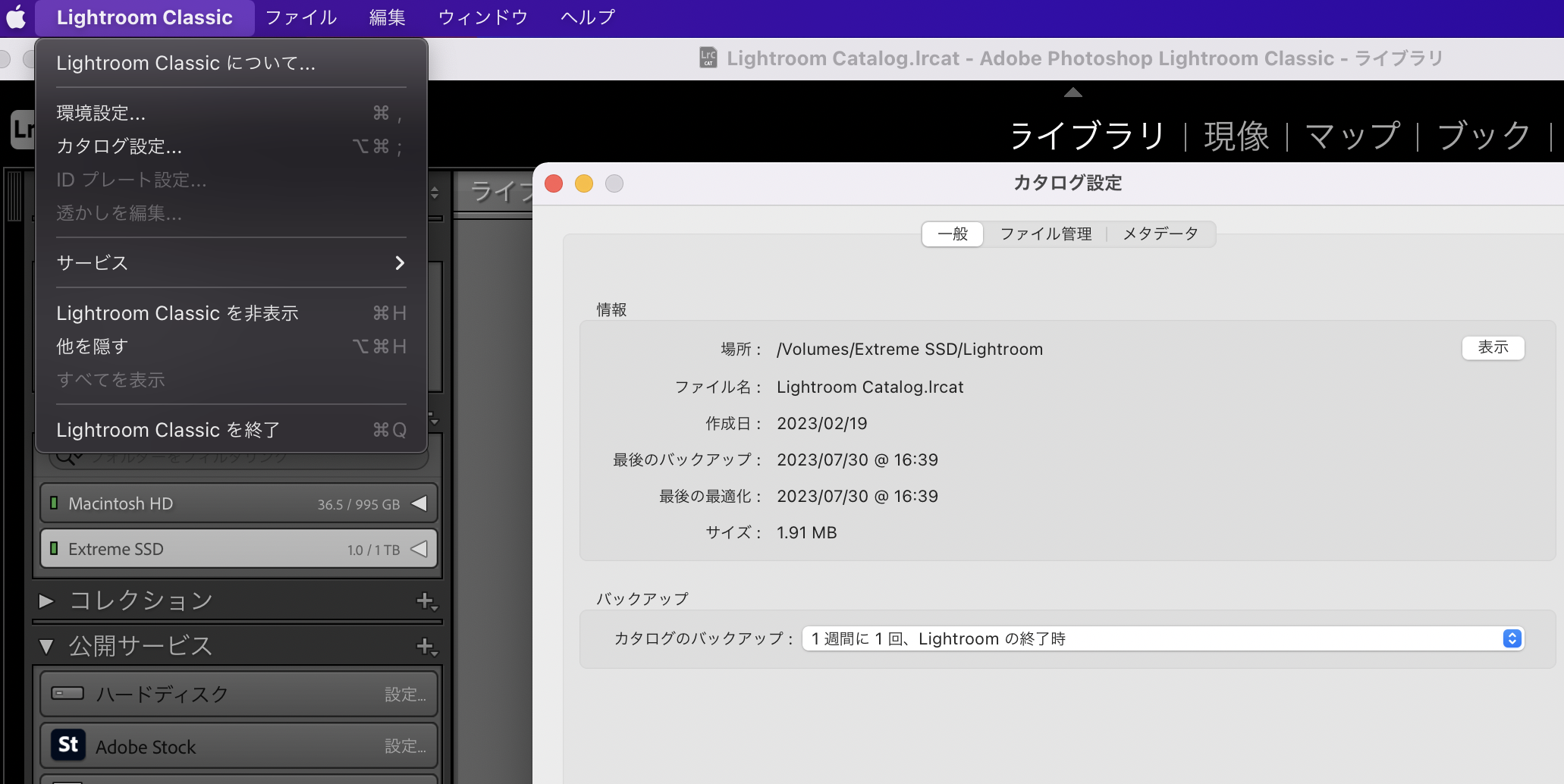
(この手順はMustではない)Fileフォルダに写真データをおいてみる
今回、先ほど作成した「File」フォルダにテスト用として写真Rawデータを5つほどおいてみる。
ここからLightroomに写真を読み込むテストをするため。
よって、Mustな工程ではない。
Lightroom ClassicへのRawデータ取り込み
SSD内に先ほど作成した「LightroomRaw」フォルダの出番となる。
テストのため初期に作成した「File」フォルダに、複数のRawファイルを一つ前の手順で保管した状態が以下:
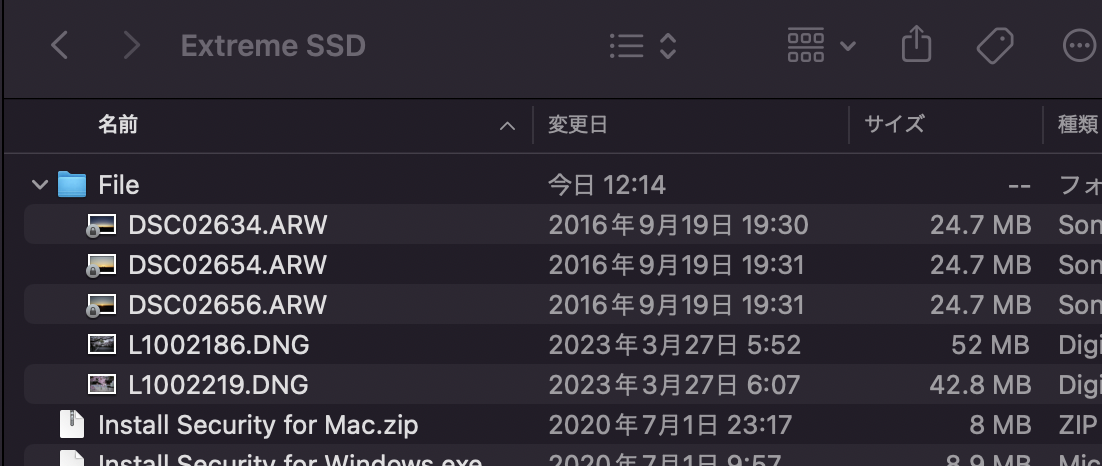
3つは2016年に撮影したARWファイル、2つは2023年に作成したDNGファイル。これらをLightroom Classicに取り込んでみよう。
Lightroom Classicの「ライブラリ」タブ、左下の「読み込み」ボタンをクリック。
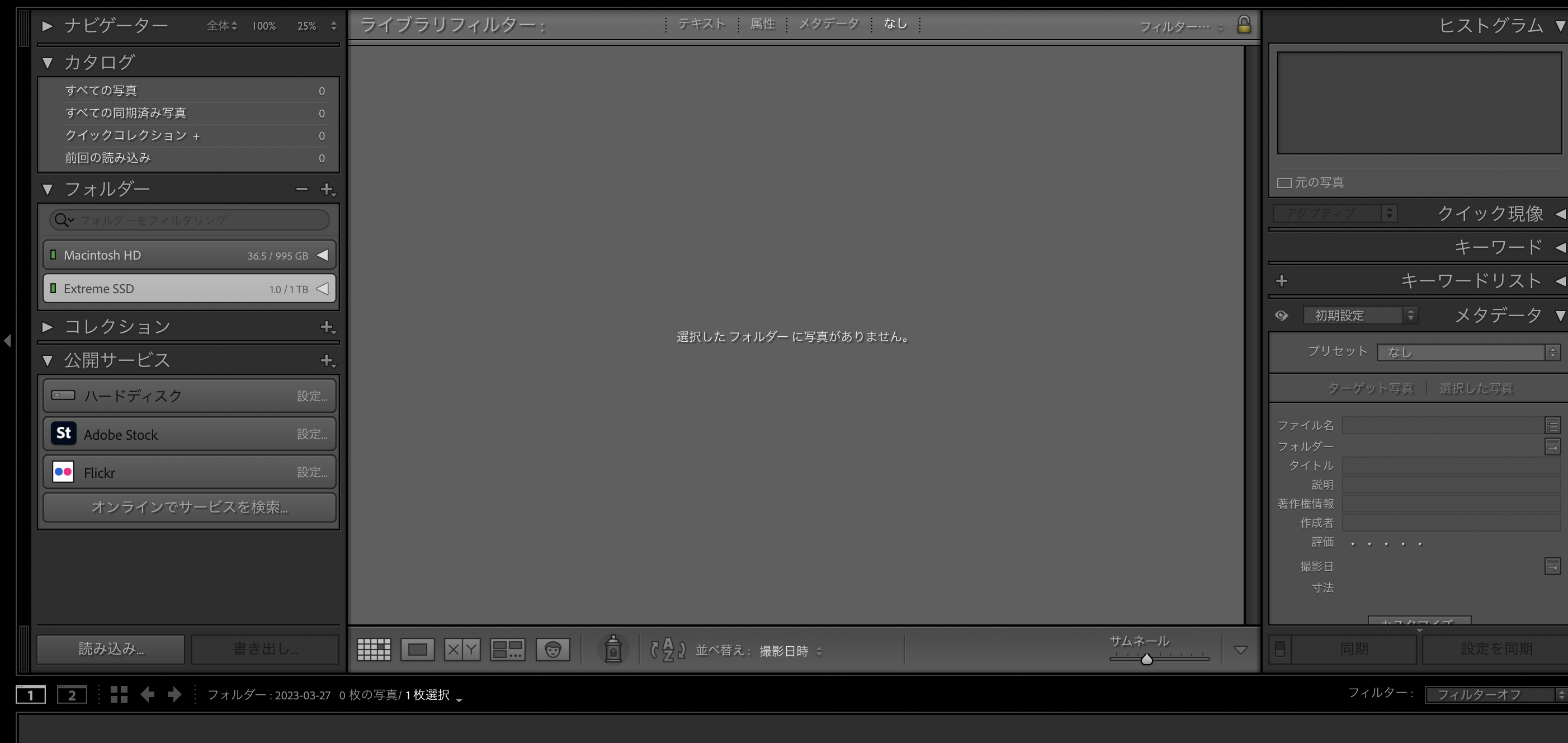
次の画面で表示される中央上部にある4つの選択肢。「DNG形式でコピー」「コピー」「移動」「追加」。
ここでは「コピー」を選ぶ。これだとコピー元フォルダのRawファイルが残った状態でコピー先にRawファイルが複製される。
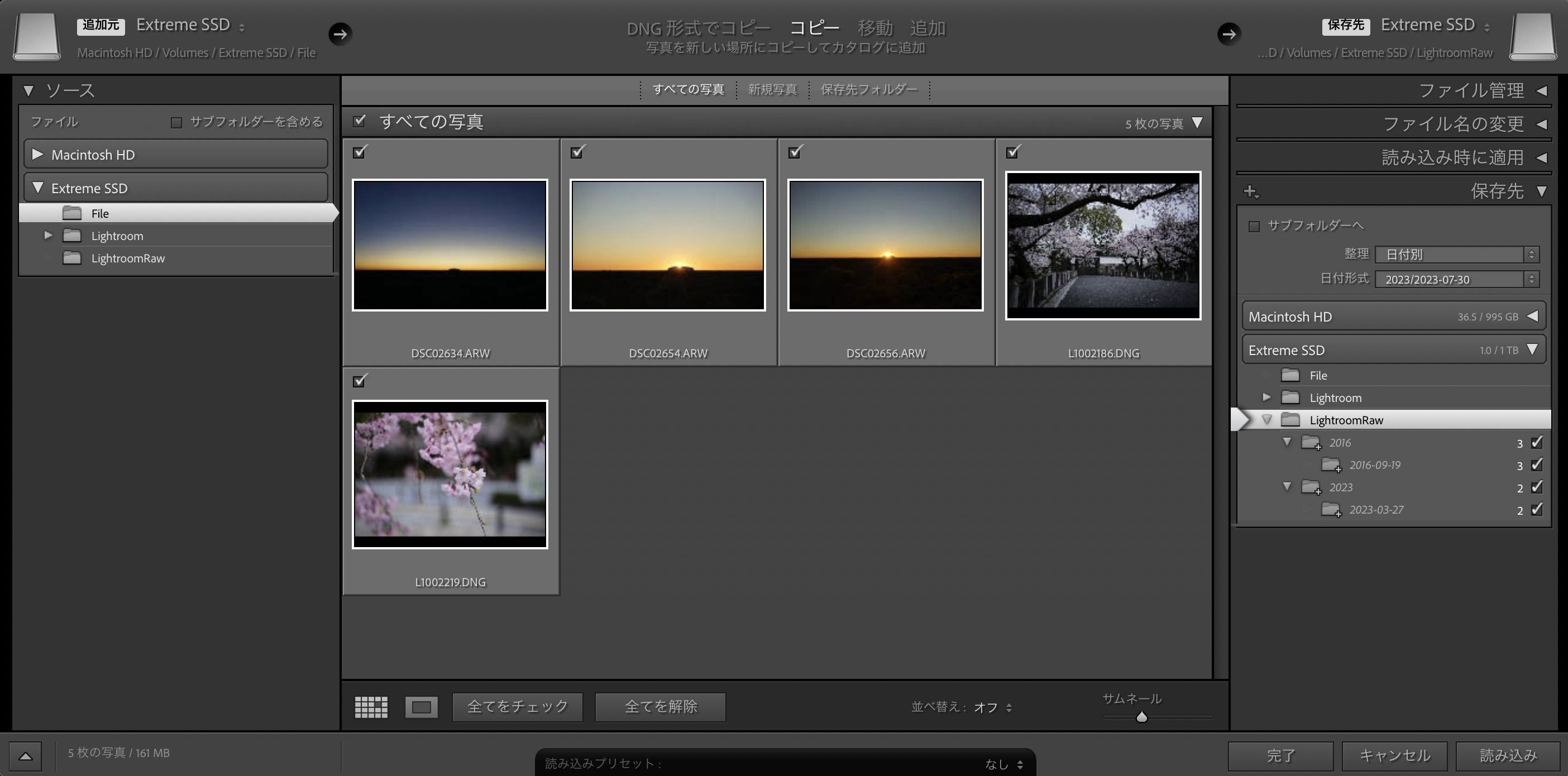
続いて左列からSSD–>「File」フォルダを選択。ここに入っているRawファイルが中央の列に表示される。移したい写真にチェックを入れ、右列からSSD–>「LightroomRaw」フォルダを選択。作成される予定のフォルダが表示される。
この状態で、右下の「読み込み」をクリック。
デフォルトではLightroomが自動で日付毎フォルダを作り、元画像をコピーしてくれる仕様になっている。
フォルダ構成は、親フォルダで年フォルダ、その下の階層に日付フォルダとなるようだ。とりあえずこれでやってみる。
読み込みが完了すると、以下の画面となる。中央に表示される写真を選択して「現像」タブをクリックすればRawファイルを編集できるようになる。
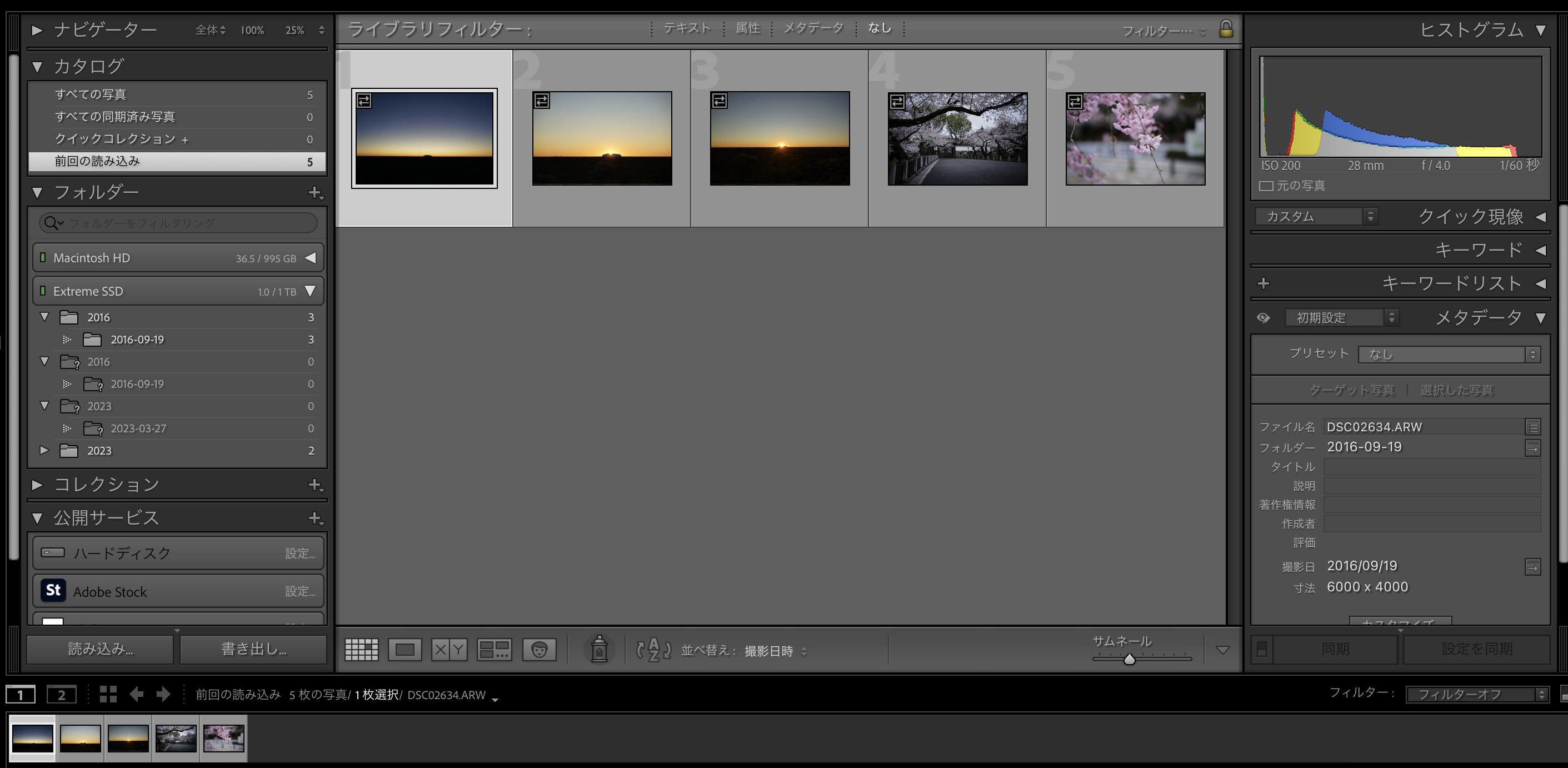
最後にSSD内のフォルダを状況を見てみる(以下キャプチャ)。
- 「File」フォルダにはRawファイルがそのまま残っている。
- 「Lightroom」フォルダにはカタログファイルが入っている
- 「LightroomRaw」フォルダには各「年」フォルダが作成され下の階層の「日」フォルダにRawデータが保管されている。
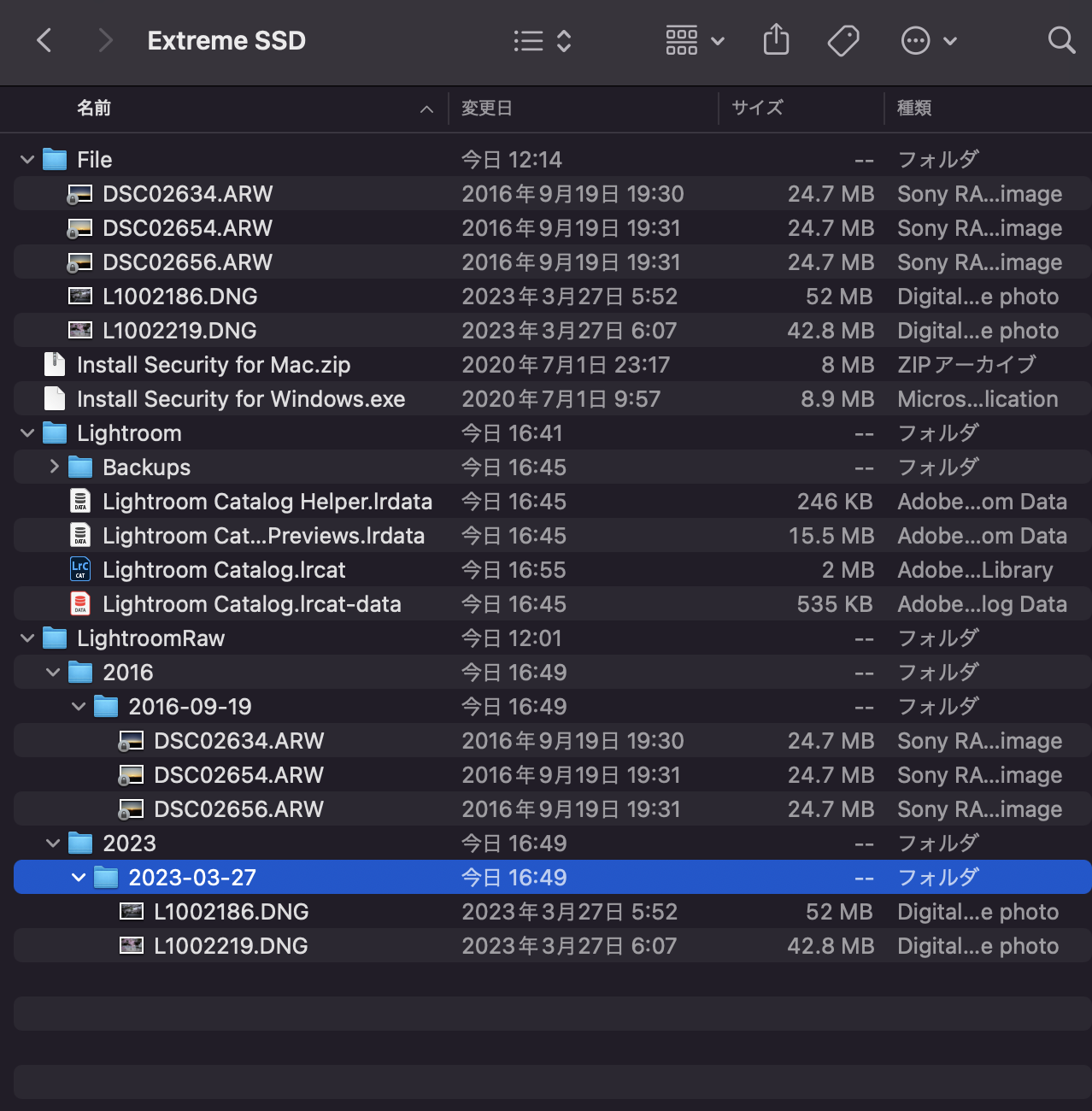
今回はSSD内に作った仮「File」フォルダからLightroom Classicに取り込んだが、カメラのSDカードから同様にLightroom Classicに取り込むことができる。むしろ今後はこれが主な手順になる。
おわりに

ということで、外付SSDにカタログデータとRAWデータを保管することに成功。SSDを接続した状態でLightroom Classicを起動すれば普通に写真編集できる状態を作れた。
また、今後は何も考えずにカメラからSDカードを取り外し同様の手順でデータ取り込めば良いと思われる。
Lightroom Classicのデータ管理の仕組みはとっつきにくいが、理解することが不可能なほどの難しさではないと思う。少しでもこの記事が参考になれば、、と思います。





















