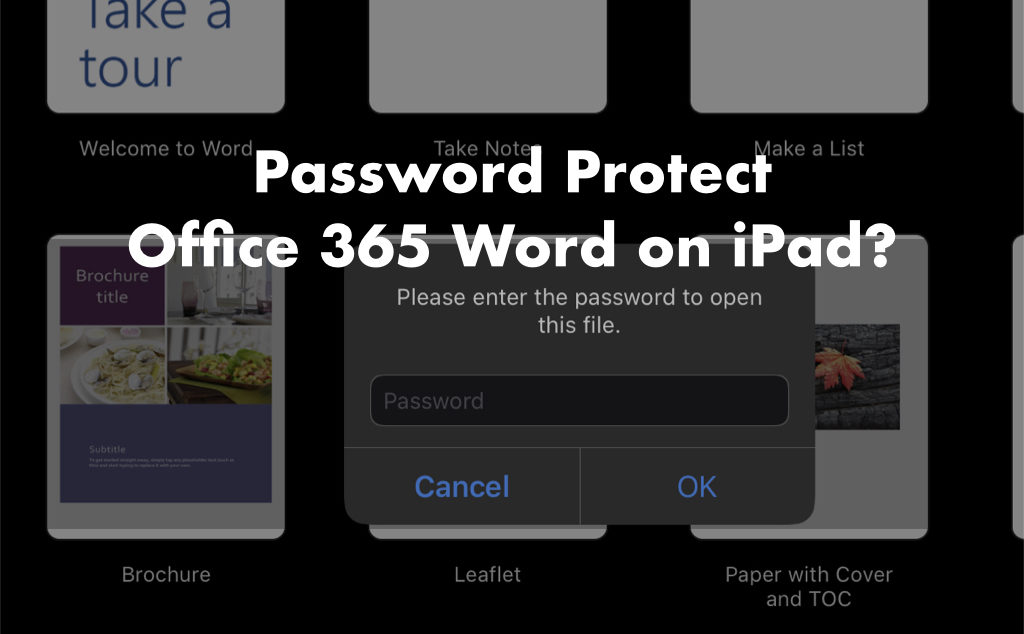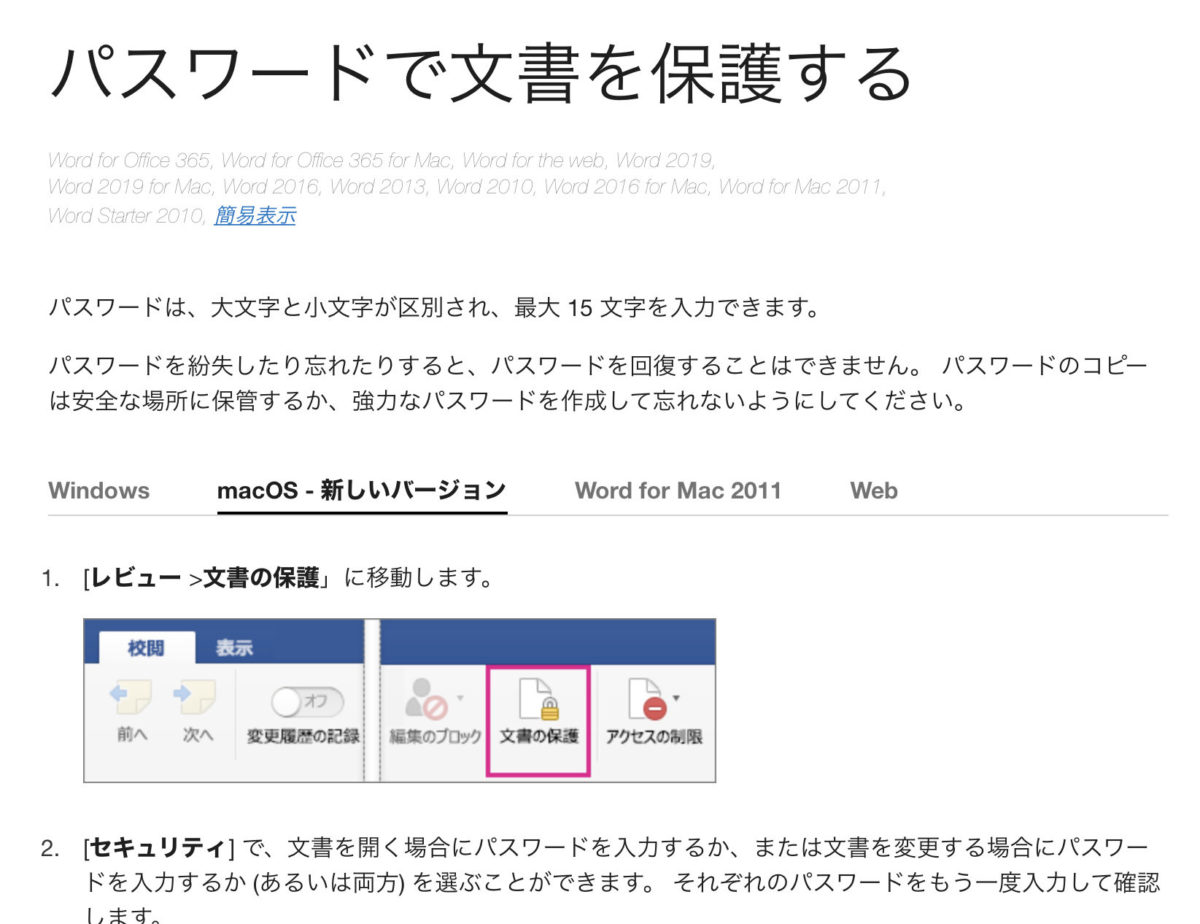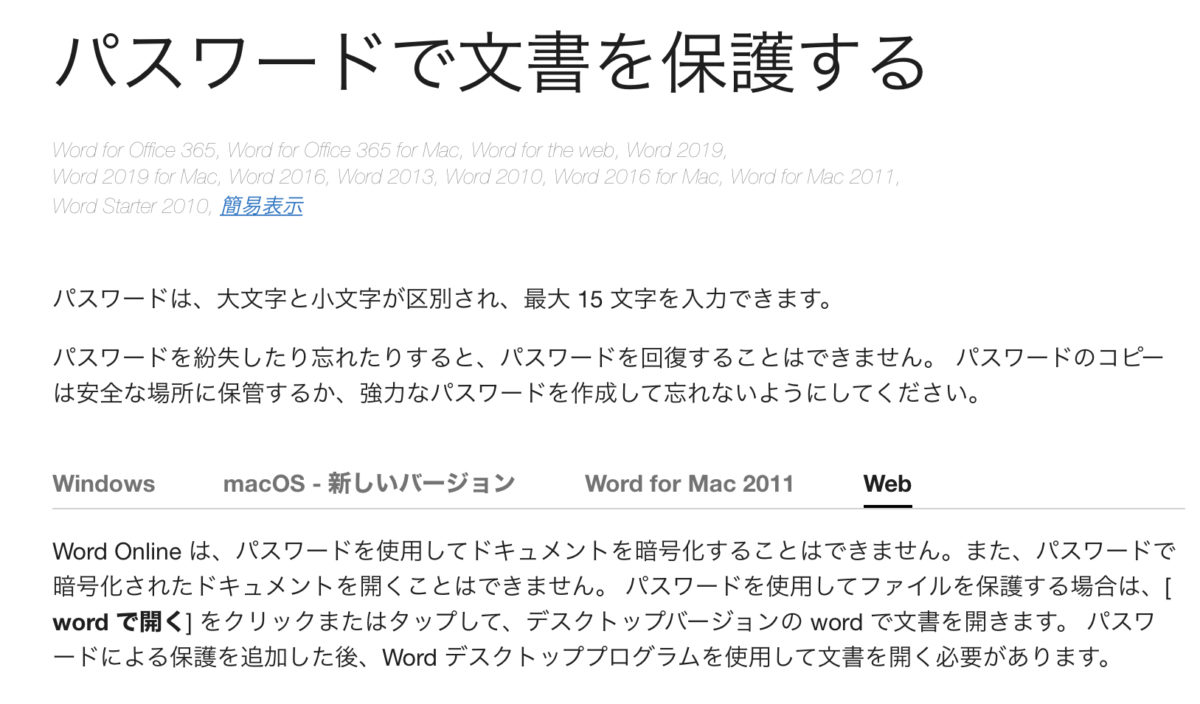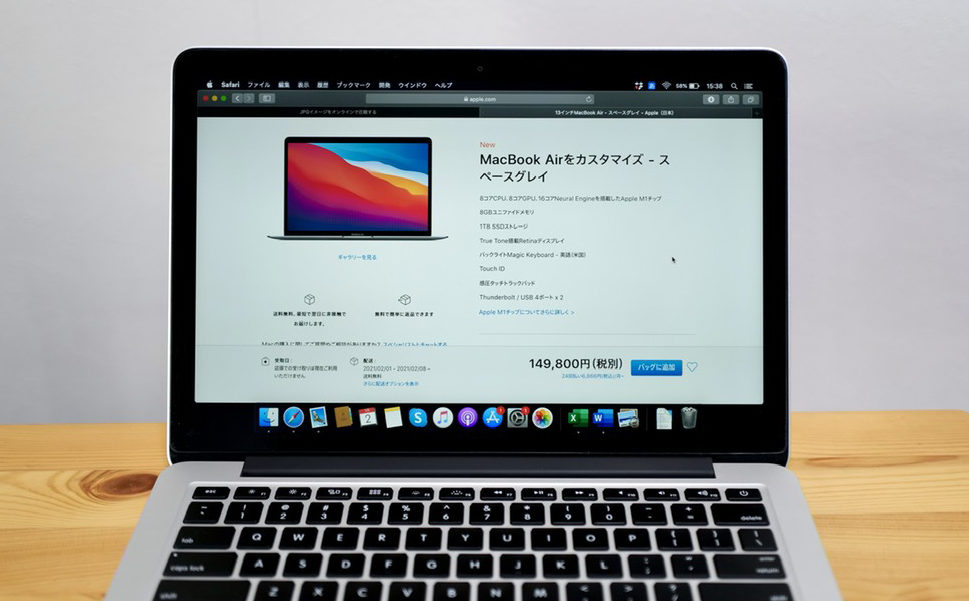Office 365 Solo (2020年にMicrosoft 365 Personalへと名称変更)を契約し、iPadでもMacBook ProでもWordやExcel、OneDrive、Outlookなど様々な機能を使えるようになった。
パスワード設定ができるのかどうか、試してみたのでメモを残しておく。
なお、結論から言うと、以下の通りだった。
- iPad Pro・iPhoneでWordファイルにパスワードをかけることはできなかった(開いて編集することはできた)
- MacBookからであればパスワードをかけることができた。
この記事は2020/4時点のものです(iPadOS13.4、Office 365 Soloを使用)。
Microsoftサポートサイトの説明
マイクロソフトのサポートサイトによると、macOSであればできるとの情報。
Microsoft website
レビュー>文書の保護からできるとのこと。
一方、Webのタブをタップすると、以下の説明がある。
WebでWord Onlineでは、パスワードを使用してドキュメントを暗号化することも、暗号化されたドキュメントを開くこともできないとのこと。
このページを探したが、iPadOSについての言及は見当たらなかった。
iPad Proで
Review(校閲)のタブ内を探したものの保護する機能を割り当てたボタンが用意されていない(僕のiPad Proは言語設定を英語にしてます)。
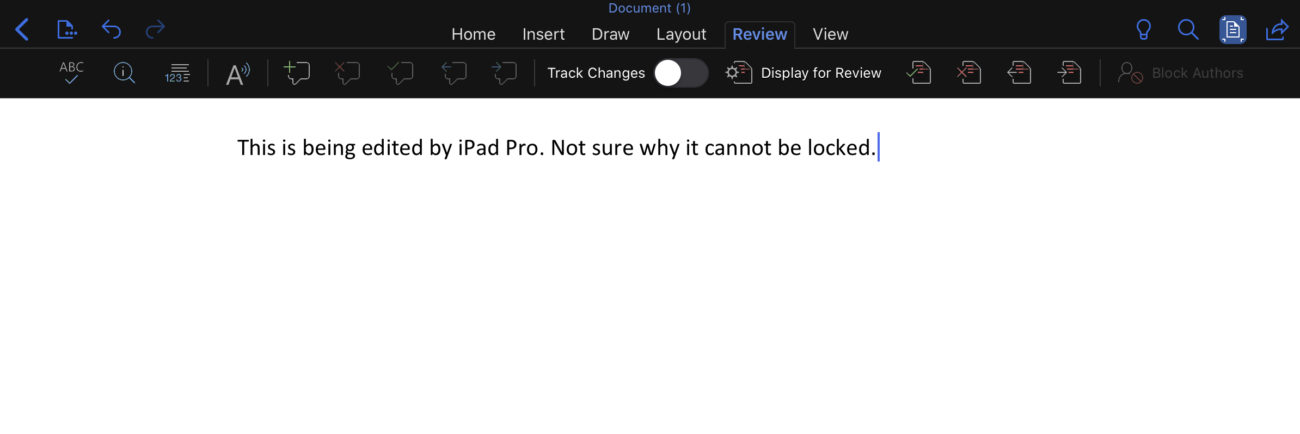
いろいろググったりしてみたが、残念ながらiPadではWordファイルにパスワードを設定することはできない模様。
MacBook ProでWordファイルにパスワードを設定する
WordファイルをWordアプリで開き、「校閲」をクリック。
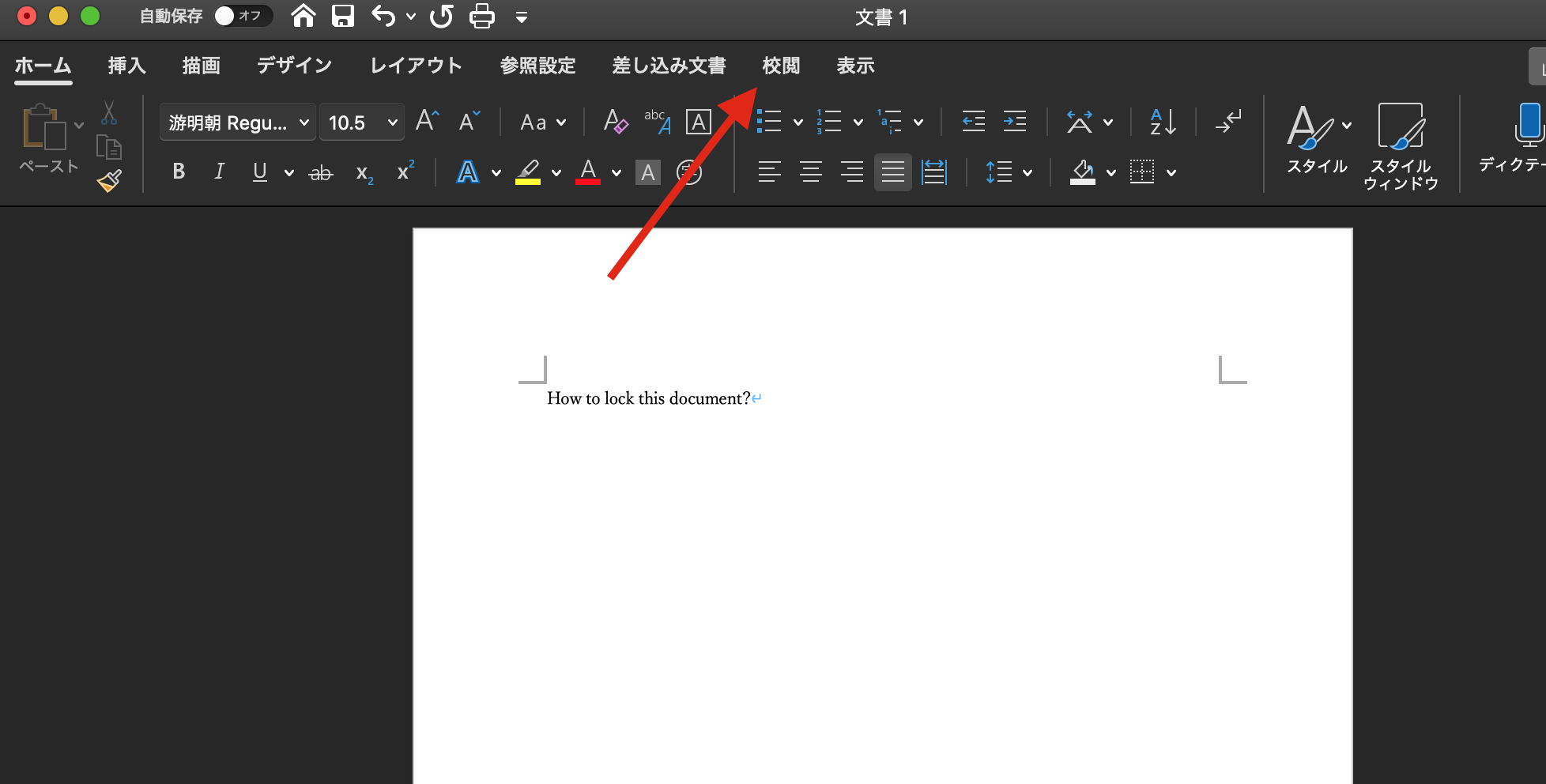
右側にある、「保護」をクリック。
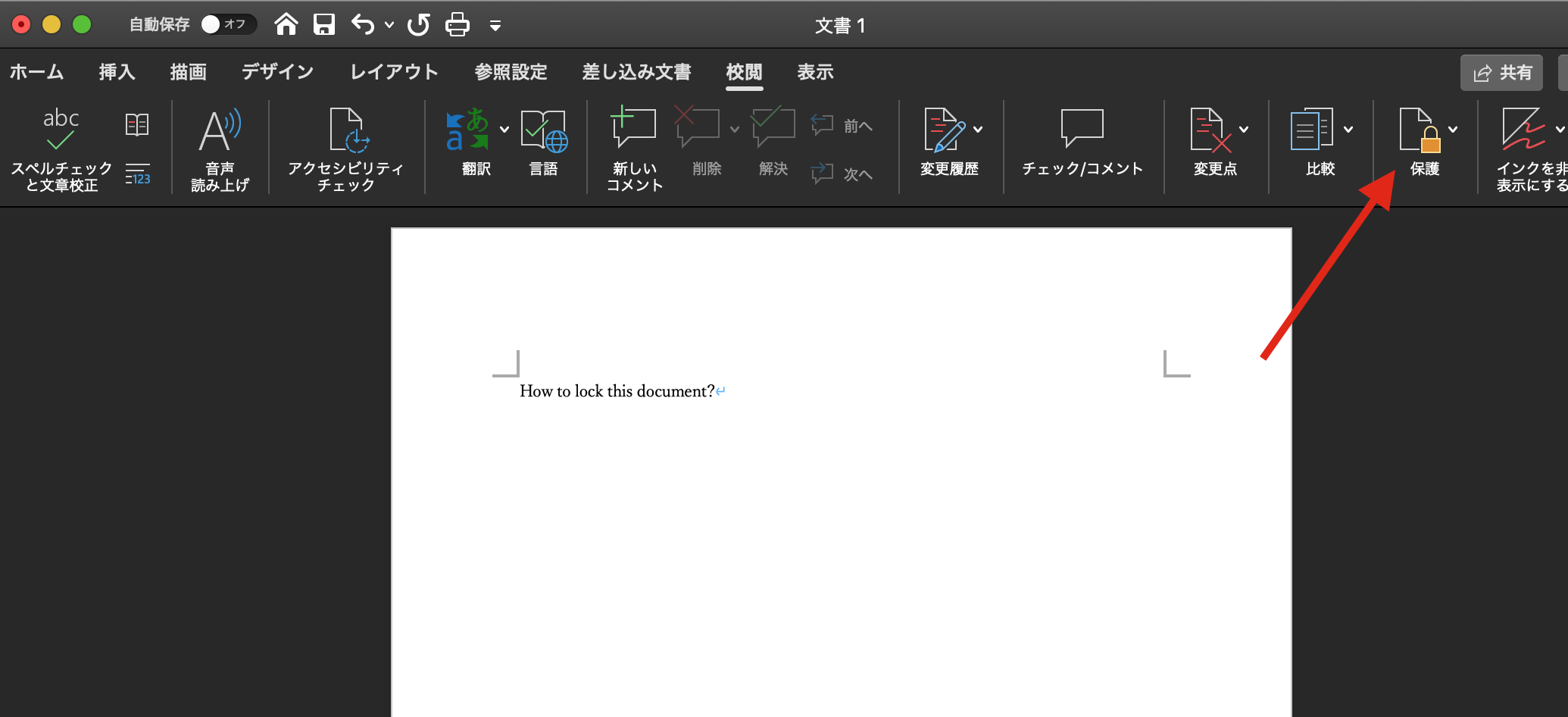
続いて、以下の画面が出るので、文書を開くためのパスワードや、文書を変更したするためのパスワードを設定する。
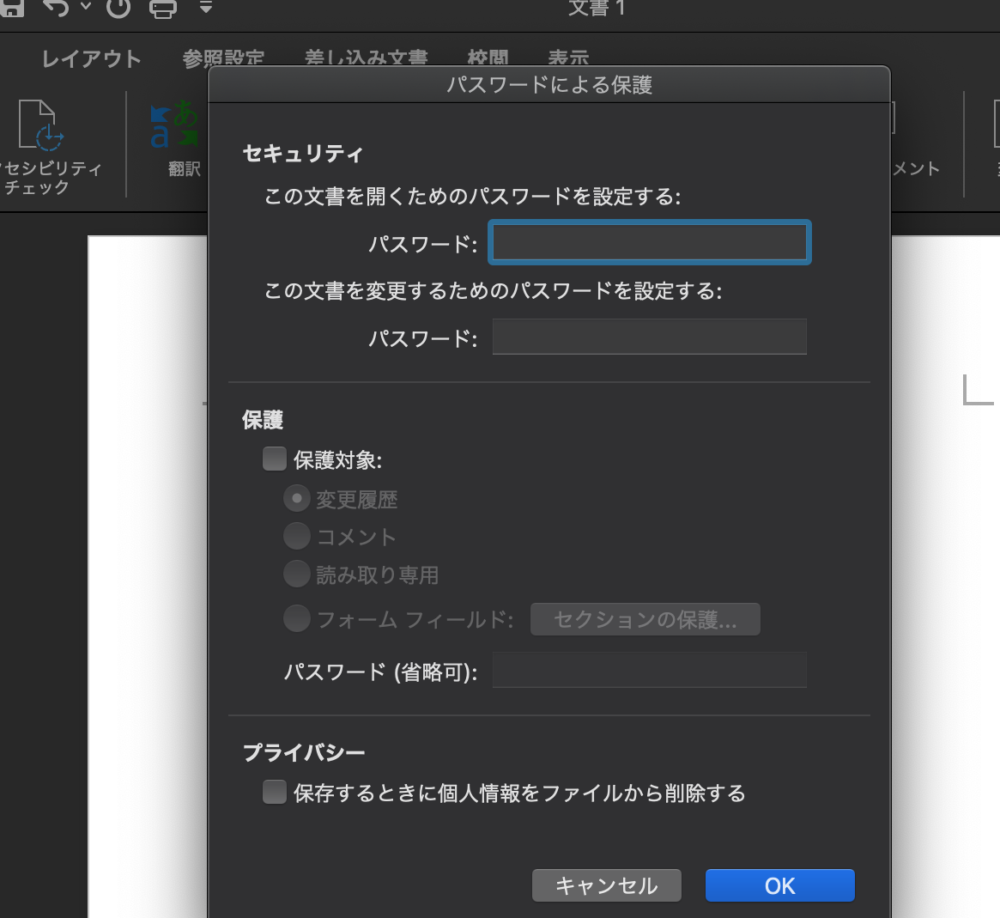
パスワードを設定したらOKをクリック。文書を保存しよう。
この文章を一度閉じ、もう一度MacBook上で開こうとすると、パスワードが要求される。
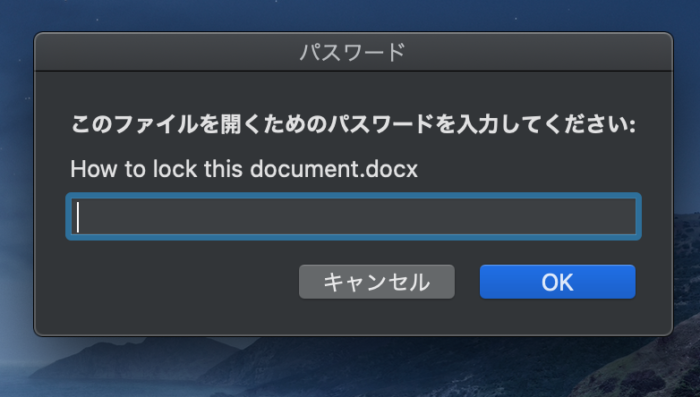
なるほど、MacBookならパスワードをかけられるらしい。
MacBookでパスワードをかけたWordファイルをiPadで開く
それではMacbookでパスワードをかけた書類をiPadから開けるか試してみよう。
OneDriveに作成したパスワード設定済ドキュメントを保存しておく。
Safari上でOneDriveにサインイン。
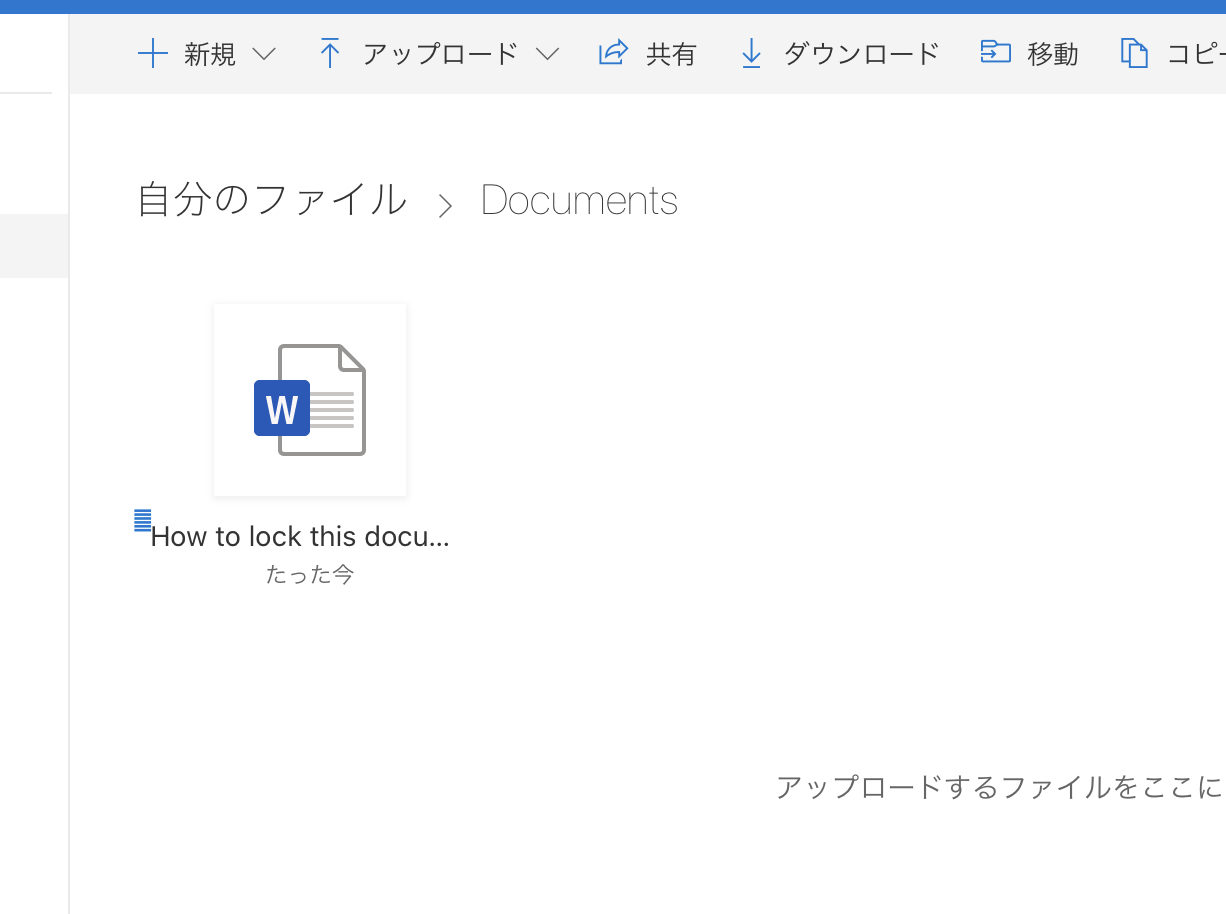
これをiPadで開いてみる。
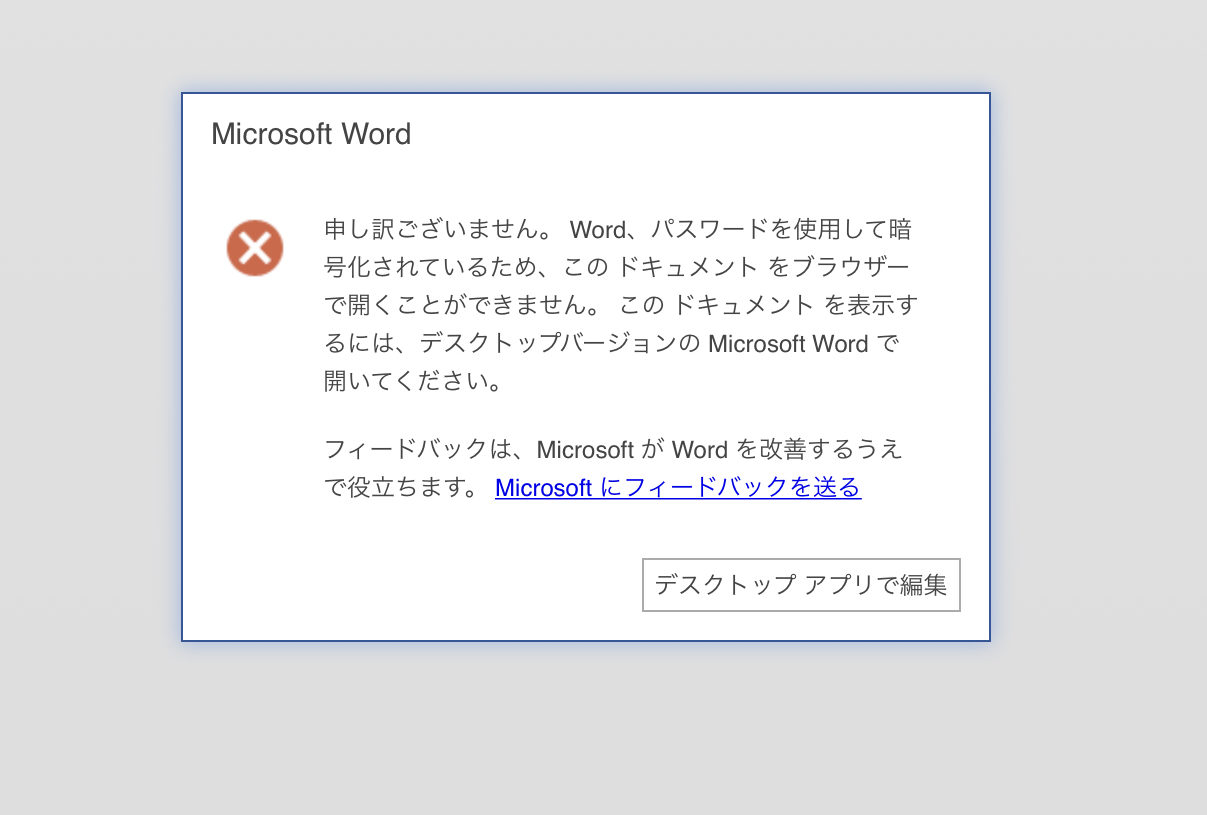
残念ながら、というかMicrosoftの説明の通り、ブラウザでは開けないとのポップアップが現れる。
これをアプリのWordで開いてみると…

パスワードを要求されるウィンドウが表示され、開くことができた。
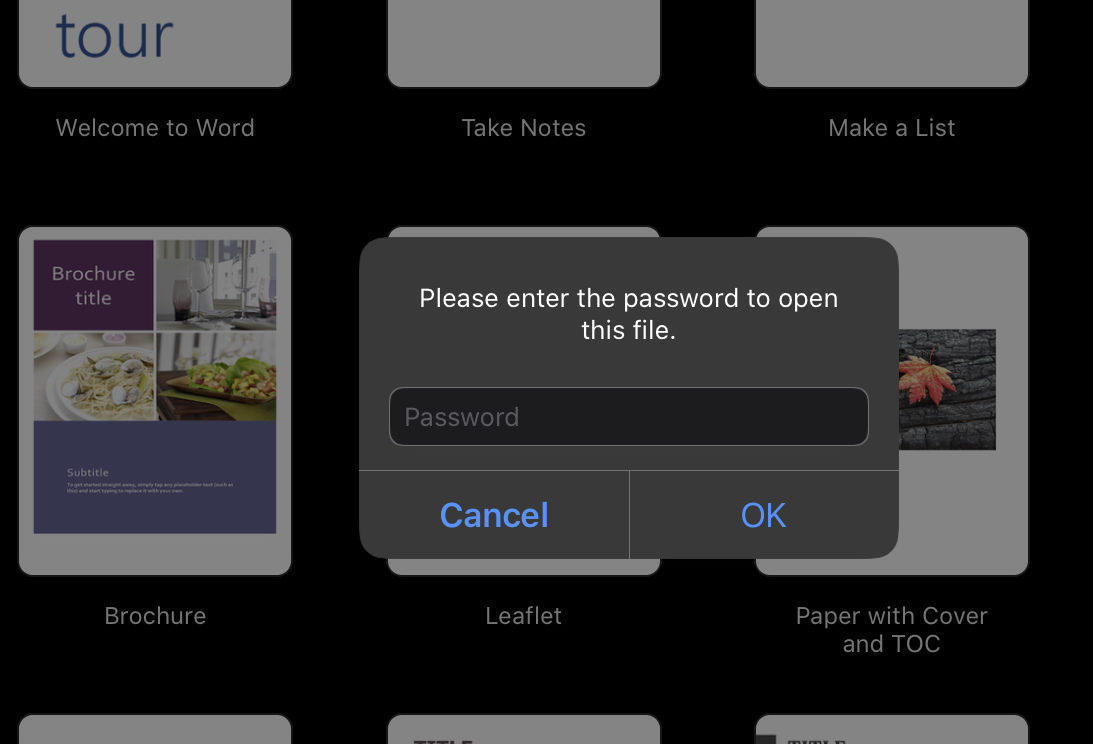
しかし、開くことはできてもiPadから編集を行うことはできなかった。
後日、DropBoxに“MacBookでロックをかけたWordファイル”を保存。それをiPhone, iPadで開いたら編集までできた。
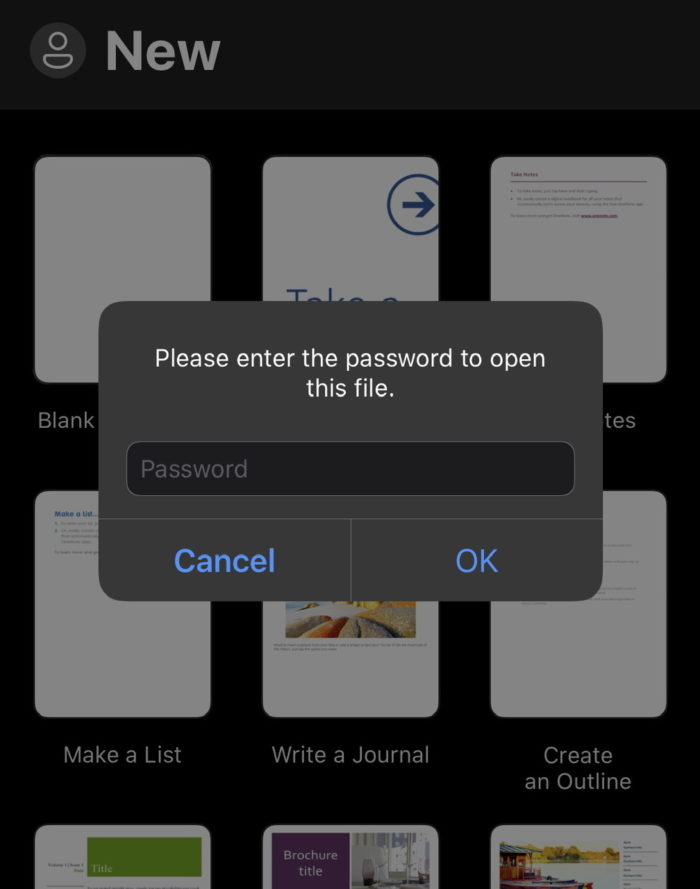
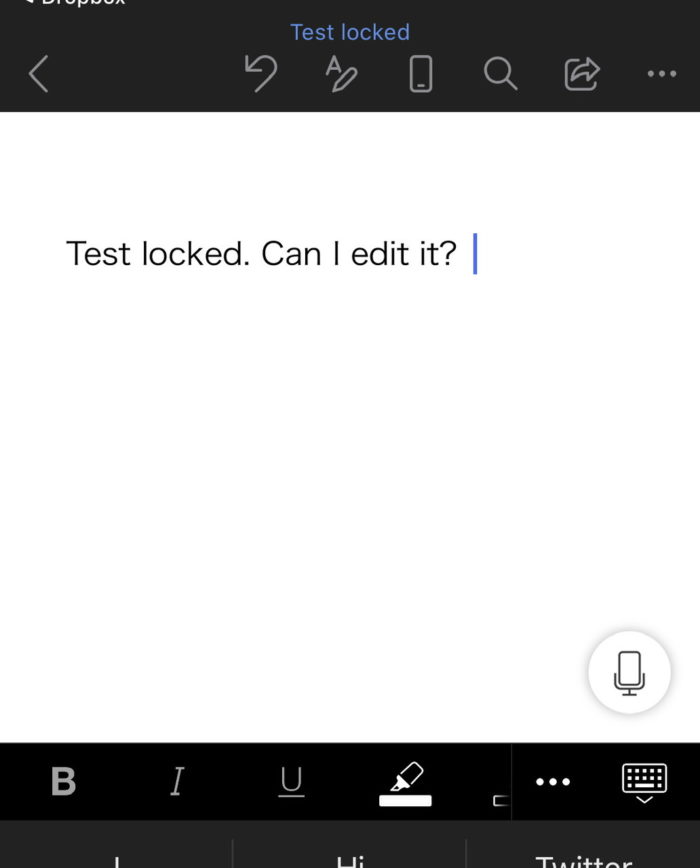
この辺りの設計思想を理解したいところだけど、今日はここまで。
iPad Proはパソコンに近付いているが、パソコンやMacではない。
Office 365関連記事
Office 365 Solo 契約から使用までの手順。iPad ProとMacでWord, Excel, PowerPointを利用する。