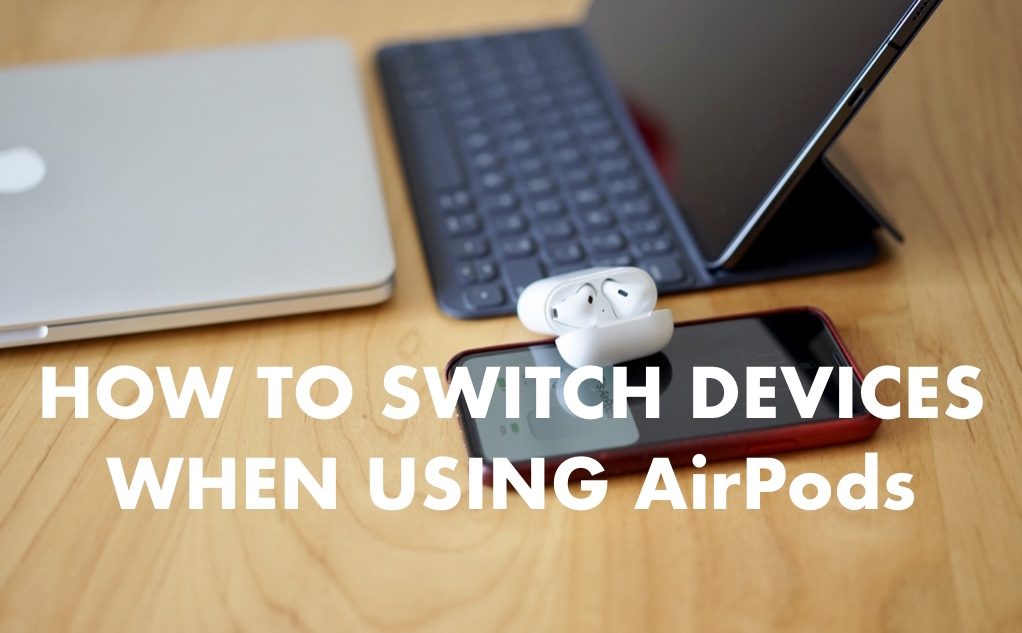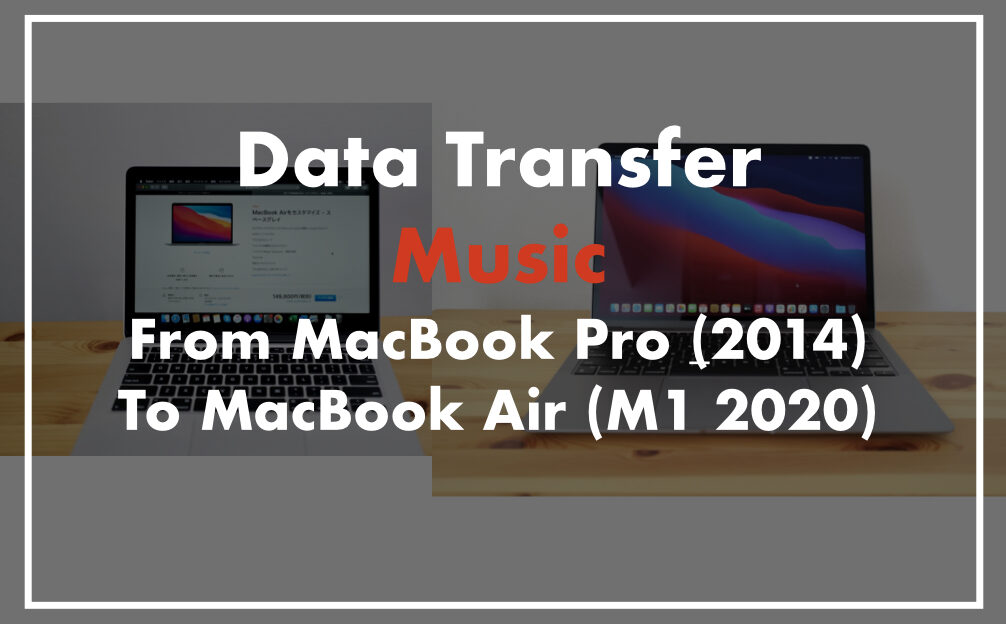AirPodsはワイヤレスで音楽などを聞けるうえに、タップによる操作も可能でとても便利なアイテム。
iPhoneやiPadなど複数のデバイスを使用している人もいると思うので、切り替え方法を残しておく。やり方がいくつかありそうなのだけど、僕はこれでしかうまくいかなかった。
切り替える方法
まずAirPodsをデバイスにペアリングしておく。iCloudで各デバイスがリンクされている場合は1つの機器でペアリングしておけば他のデバイスでは不要なケースもあるとのこと。まずはよく持ち運ぶiPhoneでペアリングしてみよう。
- iPhoneのBluetoothをオンにする
- AirPodsをいれたままケースの蓋を開けてiPhoneに近づける(下写真)
- 設定アニメーションがiPhoneに表示されるので、従う

ペアリングは本当に簡単に完了する。
iPadでAirPodsを使う。iPadに切り替える方法。
まず設定アプリを開き、Bluetoothを選択する。Bluetoothがonになっていることを確認しよう。
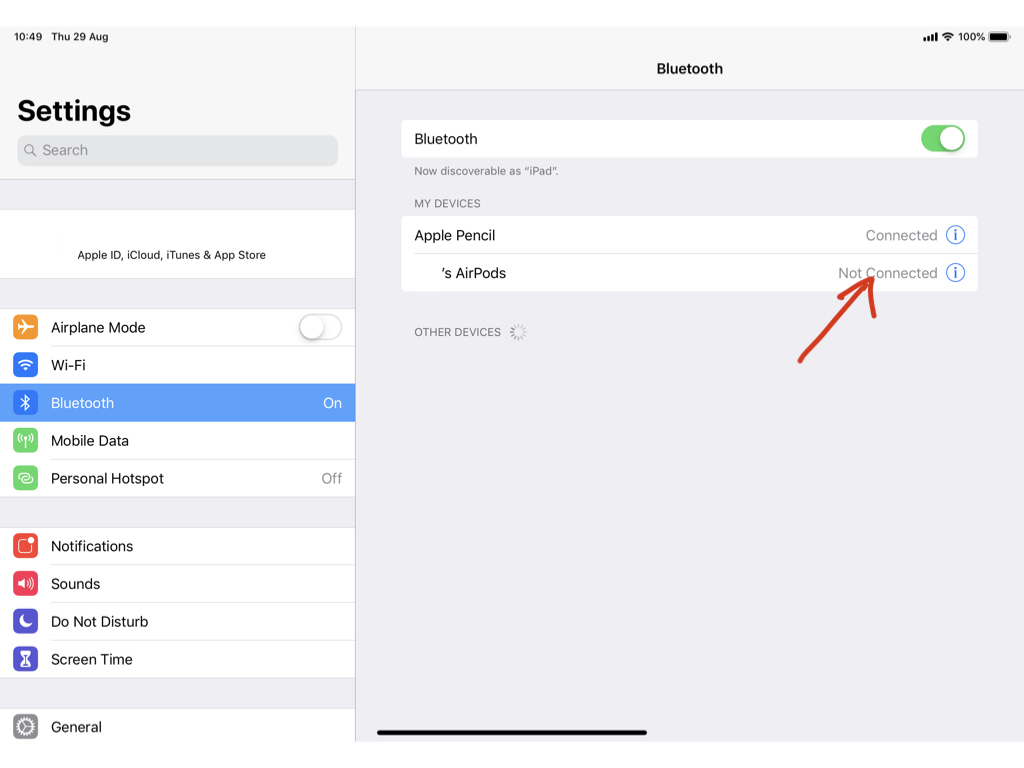
AirPodsが表示されており、未接続(Not Connected)になっているので、ここをタップする。
その後、AirPodsを耳にセット。
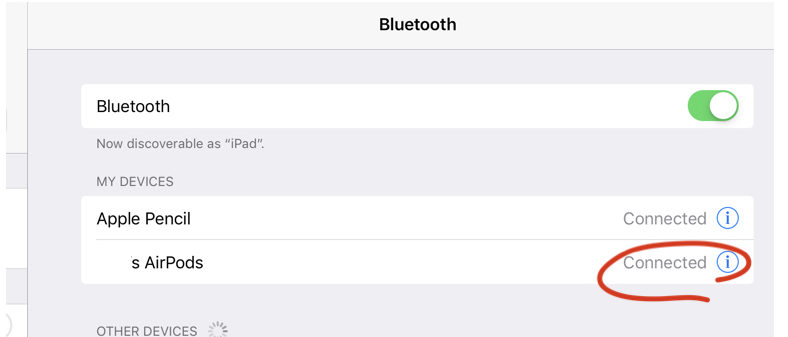
接続されたら音楽を聴いてみよう。覚えてしまえば、切り替えにあまり手間はかからない。
他のデバイスから戻してiPhoneに接続したい場合もiPadと同じ手順でOK。
なお、AirPodsを耳につけたままでも切り替えは可能。いちいちケースに戻す必要はない。
MacでAirPodsを使う方法
Mac側でAirPodsが認識されている状態で、以下の作業を行う。
1.メニューから「システム環境設定」を選択

2.「Bluetooth」を選択
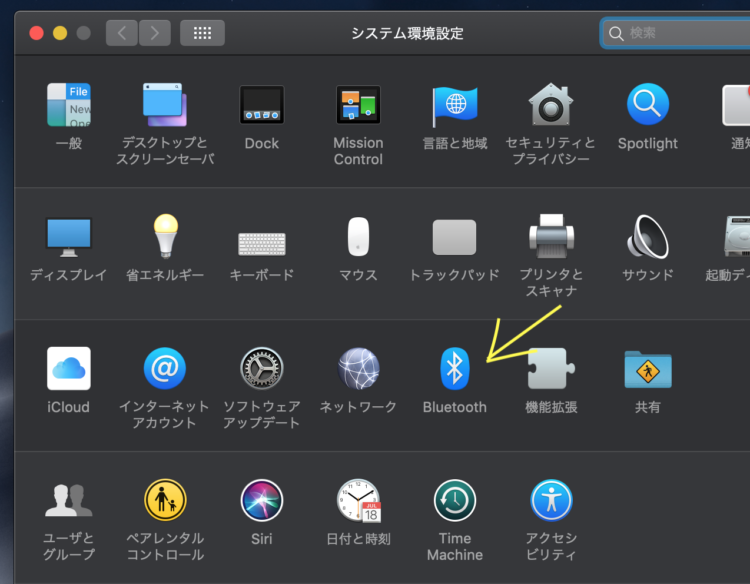
3.自分のAirPodsが表示されているのを確認(未接続になっている)
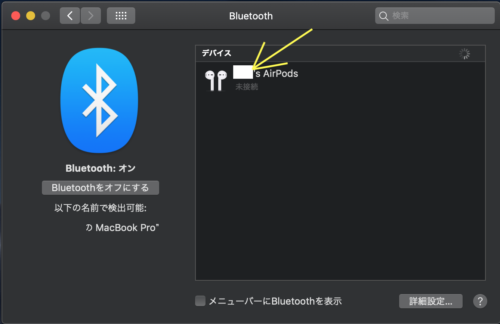
4.右クリック(二本指でタップ)して「接続を選択」
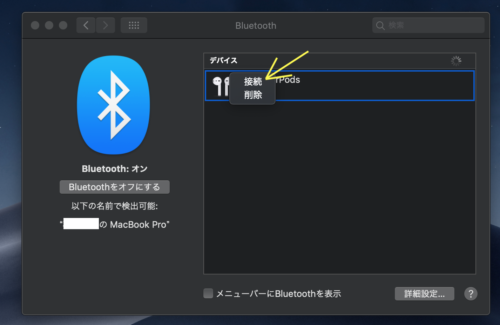
5.AirPodsを耳につければMacで流した音楽が聞ける状態になる
まとめ
AirPodsの切り替えは覚えてしまえばとても簡単。
コードレスで身軽に移動できる上、AirPods側でもいくつか操作が可能で便利なので、全てのデバイスでの使用方法をマスターして活用していこう。