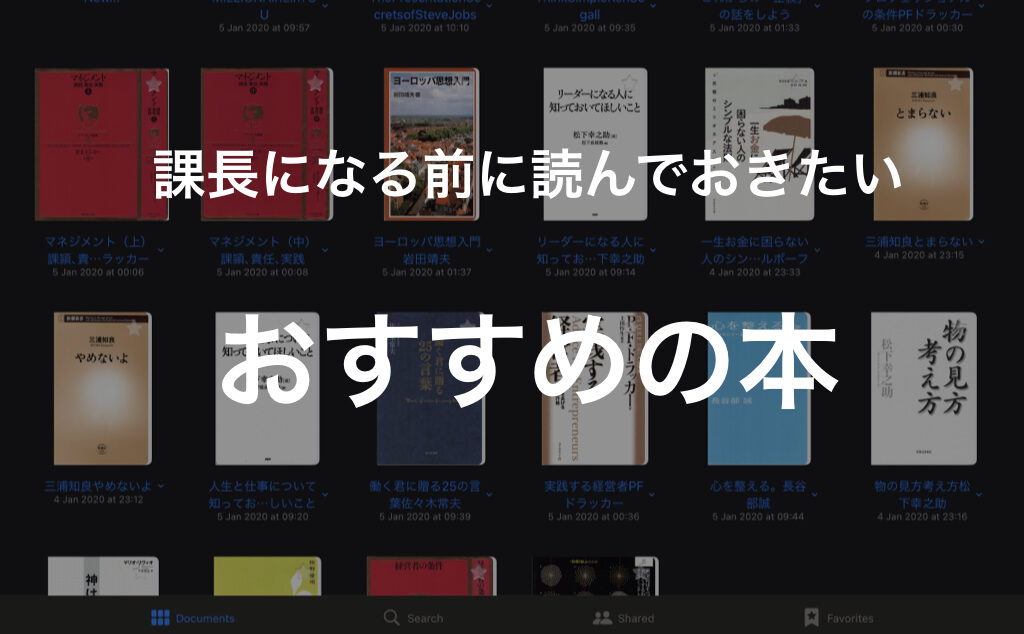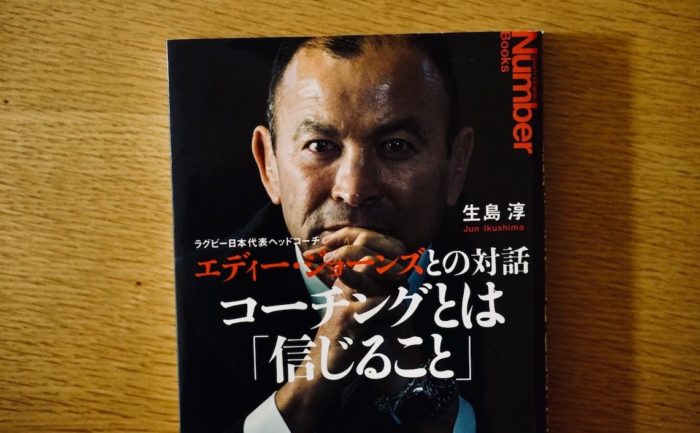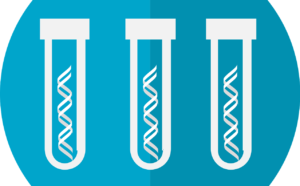紙の本をスキャナで電子化することを「自炊」という。
データ化する際に自ら吸い込むことから自炊と呼ばれるようになったという。
紙の本はかさばるし重い。引っ越しや海外にいくときに大量の本を運ぶのは大変。
紙にこだわりがなければ、本を電子データで持つことのメリットは多い。
自炊代行に対する法律の問題
本を切り離してスキャナで読み込むという作業には時間がかかる。これを自分で行うという選択肢はとりたくない。外注して電子データだけもらいたいのが正直なところ。
しかし調べて見ると、本の自炊を外注することは違法に当たる。
自分の本を自分の範囲で電子化して私的に使用するのは良いが、他者がそれを代行業務として行うのは私的使用の範囲を超えるため著作権法に違反する、とのこと。
ということで自分で本をスキャンせざるをえない。
自炊セット
裁断機やスキャナは毎日使用しないもの。そういったものはレンタルに限る。今回以下のレンタルサービスを活用した。
Rentio[レンティオ] – カメラ、家電、ガジェットのレンタルサービス
使ったもの

- 裁断機(DC-210N):レンタル
- スキャナ 富士通 Scan Snap iX500(FI-IX500A):レンタル
- Macbook Pro(私物)
- カッター(私物)
上記のグッズを活用して自炊を行なったので、以下に設定やコツ、注意点をまとめておこう。
富士通Scan Snap iX500用ドライバ
まずはレンタルしたスキャナのドライバをダウンロードし、PCへインストールする。
細かい手順は省くが、大まかな流れは以下の通り。
1.Fujitsuのページで機種とOSを選択
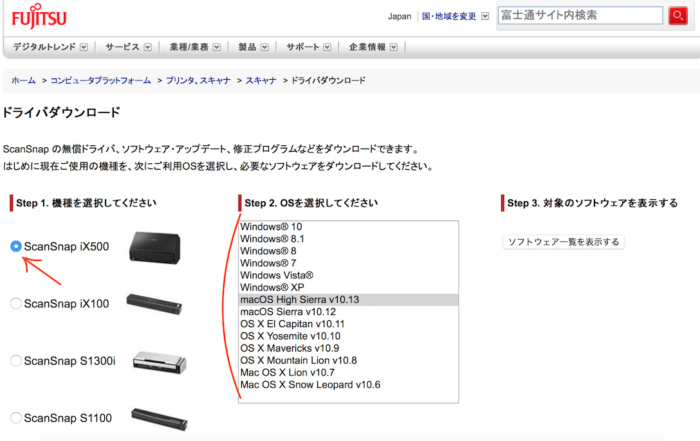
2.ソフトウェアダウンロードインストーラーを選択
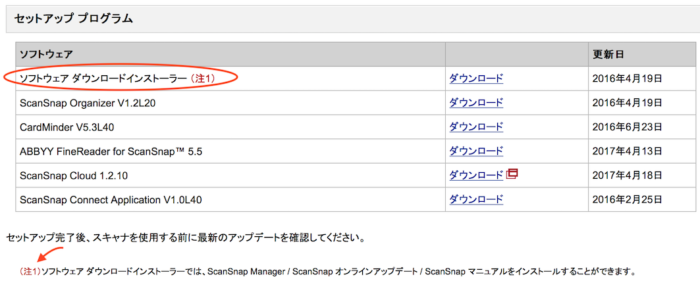
3.ファイルをダウンロードしインストール
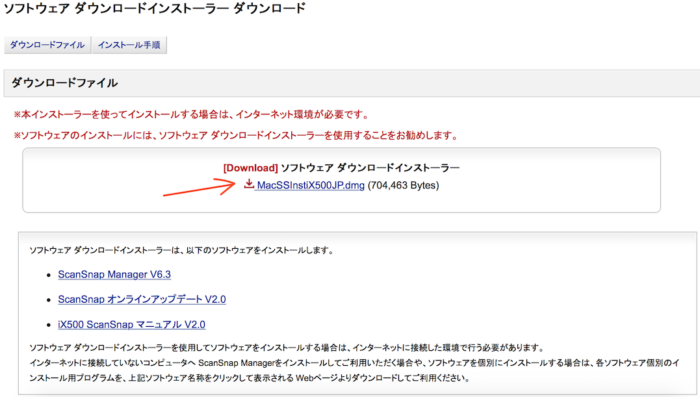
4.流れに沿ってセットアップを行う
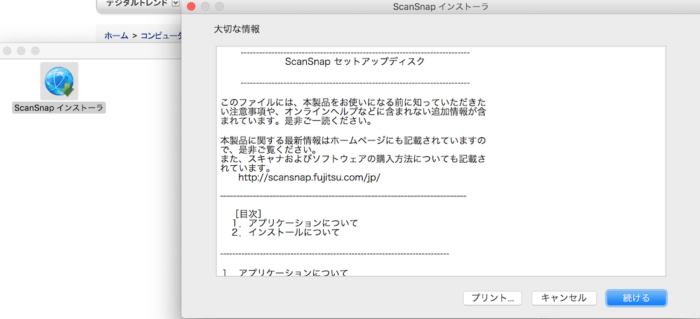
5.指示に従い機器の接続を行う
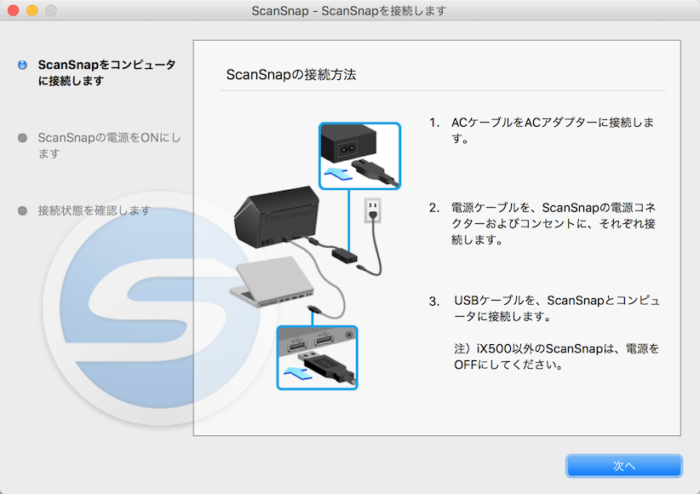
基本的には提示される手順に従っていれば、問題なくセットアップを完了することができた。
富士通 Scan Snap iX500(FI-IX500A)の設定と注意点
Scan Snapの設定画面で、読み取りモードを設定しよう。
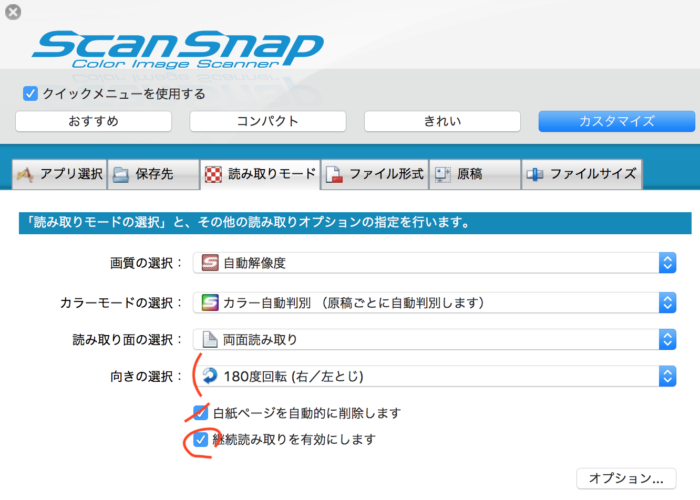
1.画質の設定
自動解像度のままで特段の問題は発生しなかった。まずはこれで進めてみて、問題が発生したら変更すればよいだろう。
本の内容やページ数にもよるが、一冊だいたい20〜100MBくらいの容量になった。
2.カラーモードの選択
全部白黒で問題ない、とか条件が明確なら選択してもよいが、特になければ「カラー自動判別」で問題ない。(ただし決して完璧ではない)
3.読み取り面の選択
本なら通常両面印刷なので、ここは両面読み取りを選ぶ。
4.向きの選択
僕は「180度回転右/左とじ」を使っている。
紙の本で途中でページの向きが変わることはないため、向き設定を固定してしまってスキャナが勝手に判断しないようにしたもの。
これには理由があって、向きが「自動読み取り」だとページの向きに間違えが発生するケースがあるためだ。
最初の一冊試したときに、200ページの中で2ページだけ上下逆になってしまうことがあった。これを気にして毎回全ページチェックを行うのは厳しい。
上画像では「180度回転右/左とじ」を選んでいるが、紙の投入方向と合うよう調整・確認すること。
5.白紙ページ削除有無の設定
白紙は重要だ。
ミニマリストに憧れるものとして、白紙すらないようがよいと考えたが間違いだった。
紙の本に白紙があるのに、電子側で白紙を削除してしまうと問題が起きるためだ。本の見開き2ページと電子化後の見開き2ページがずれてしまう。
したがって、理由がない限り白紙は削除する必要はない。
僕は「白紙ページを自動的に削除します」のチェックをしないようにした。
6.継続読み取り設定
厚さがある程度あると、一回のセット分だけでは終わらない。したがって連続投入する必要がある。
このスキャナは下から吸い込んで読み込むので上から継ぎ足すこともできるが、継ぎ足し忘れるとスキャン完了扱いになってしまう。
継続スキャン可能な設定にしておけば落ち着いて分厚い本もスキャン可能となるので、「継続読み取りを有効にします」をチェック。
自炊手順
準備が完了したらいよいよ自炊開始。
1.まず本のページを本体から切り離す
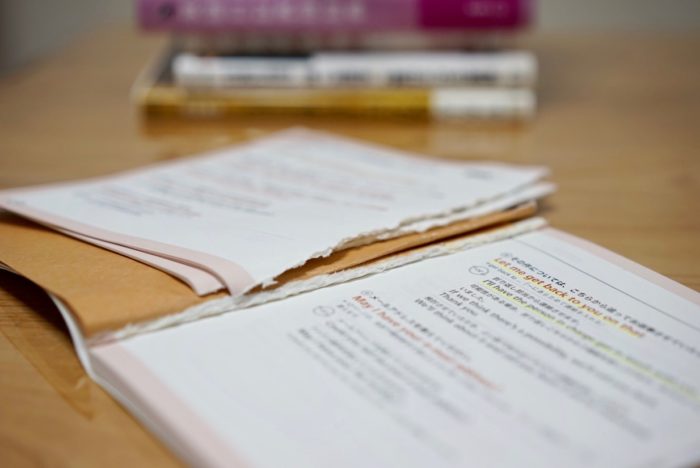
これはもうただの手作業。意外と重労働。ここにかかる時間の方が長いと思う。カッターはここで活躍。
2.裁断
スキャンで詰まらないように、切りはなした側を裁断。
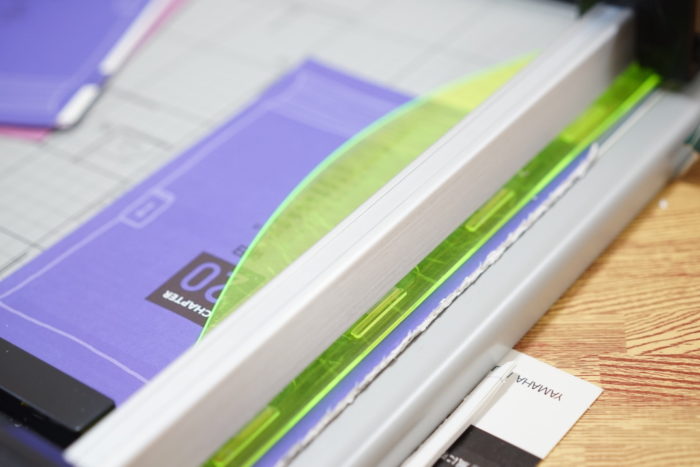
ここで注意すること:
裁断する際は、ギリギリを狙わないこと。ノリが残っていると、複数枚同時に吸い込まれてページ欠けができてしまう。
十分余裕代をとったつもりでもダメなケースもあった。本当に重要な本なら1ページずつ抜けがないか確認すること。
もしくは紙のページ数と読み込まれたページ数が一致することを確認すること。
3.スキャナに束をセット
裁断して整えた束をスキャナにセットする。
このスキャナは下から読み込むので、最初のページが裏を向くようにセットしよう(最終ページが一番上にくる)。

ここで注意すること:
束に愛読者カードのような郵便はがきが挟まったままの場合がある。そうすると、高性能なスキャナは丁寧にスキャンしてページの間に挟んでくれる気の利きようだ。
不要なものは必ず事前に抜いておこう。
4.スキャン開始

スキャナのボタンを押してスキャンを開始する。
事前に継続読み取りを設定しておくと、1束完了したあとに、以下の画面が表示される。
次の束をセットしたら「継続読み取り」をクリックし、再スタートする。
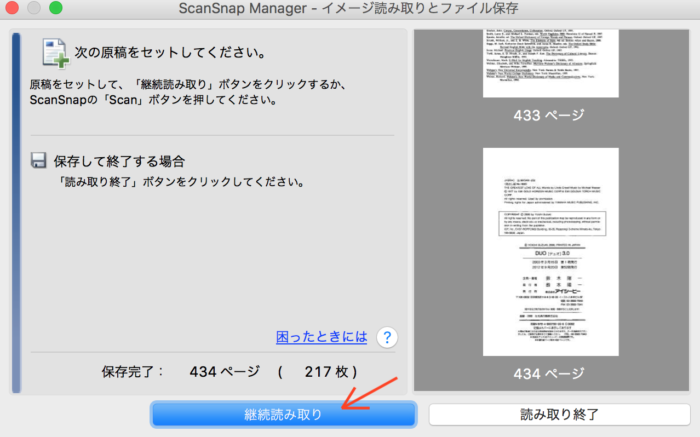
5.スキャン完了したら処理方法を選択
完了後、PDFファイルの保存方法を選ぶことができる。特に指定がなければ、「指定したフォルダに保存」を選ぼう。
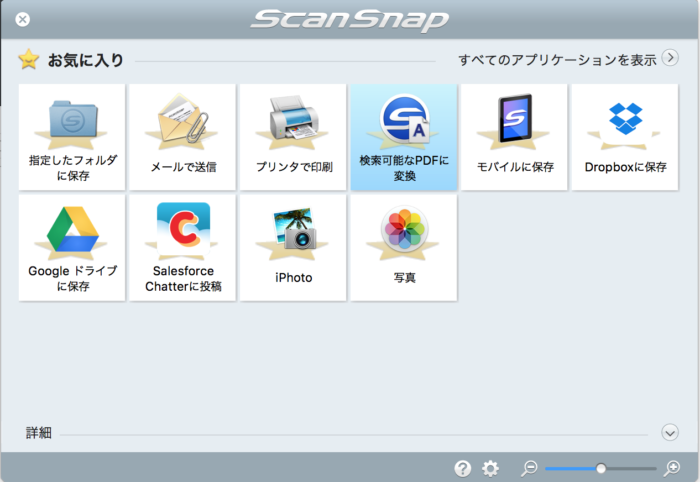
検索可能なPDF(OCR機能)について:
スキャンした文字を認識させて検索可能なPDFファイルを作成することができる。スキャン完了後も操作可能で、上画面で「検索可能なPDFに変換」を選択すればよい。

ただし、ページ数や文字数が多いと数分レベルで時間を使うので、作業効率が悪化する。
参考書のように必要な部分だけに飛びたい本には、行う価値があると思う。人それぞれ必要性を考えて実施しよう。
なお、文字の認識精度はなかなか高くて驚いた。
6.完了
ここまでで一作業完了である。
書き出すと長いが、慣れれば効率的に作業を進めることができるようになる。様々なウェブサイトが解説してくれているけれど、読むのと実際やるのでは大違い。コツを掴むまで何回か繰り返すこと。
出来上がったPDFをチェックして、おかしなところがないか確認することも超重要。
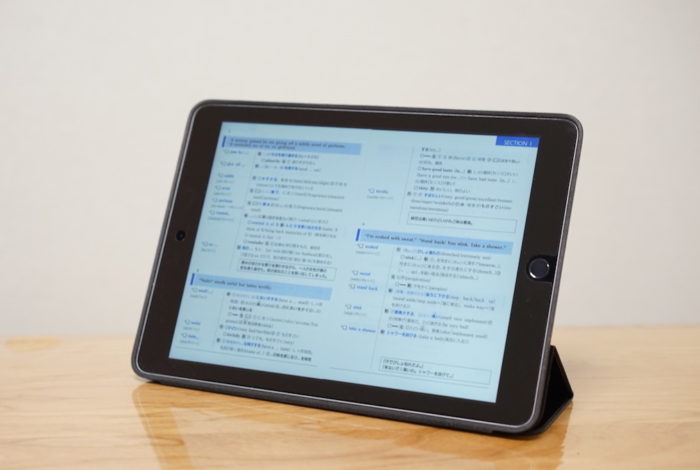
仕上がったPDFファイルの活用方法は各々で決めればよい。僕はEvernoteに突っ込んでどのデバイスでも見れるようにしている。
自炊にかかる時間
どのくらいの時間でどれだけ電子化できるか、最初は分からないもの。
やってみた実感としては以下の通り。(1日のうち実働は6〜8時間くらいのイメージ)
初日午前中:セッティングして最初の1〜2冊を実施して失敗との戦い
初日午後〜:コツを掴んでバリバリ自炊
二日間で合計38冊を電子化完了。
1日目に電子化した量:

2日目に電子化した本の一部(以下写真の倍くらい電子化実施)

おわりに
電子化完了した本を捨てたときに、なんだかとても身軽になった気がした。
実際に軽くなっているのだけど、心も軽くなった気がしたから不思議。
今まで持ち出すのも大変だった本が、いまはデバイス上で確認できる。本にとってもいつでも読んでもらえることは悪くないだろう。
一つだけ最後に言いたいのは、自炊はとっても大変ということ。本をバラして裁断するのはマジでしんどいし時間がかかる。部屋も散らかる。
土日がっつり使って38冊というのは少ないと思う。。
今後は基本、電子書籍を購入していこうと思った週末でした。