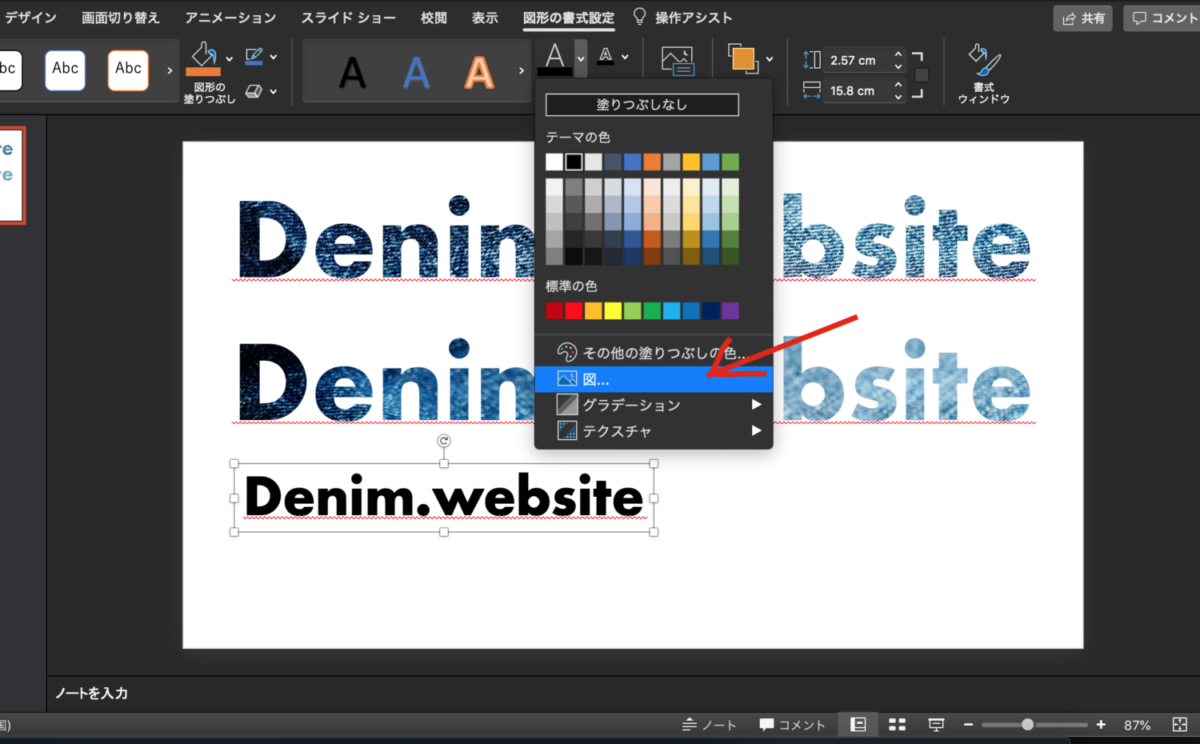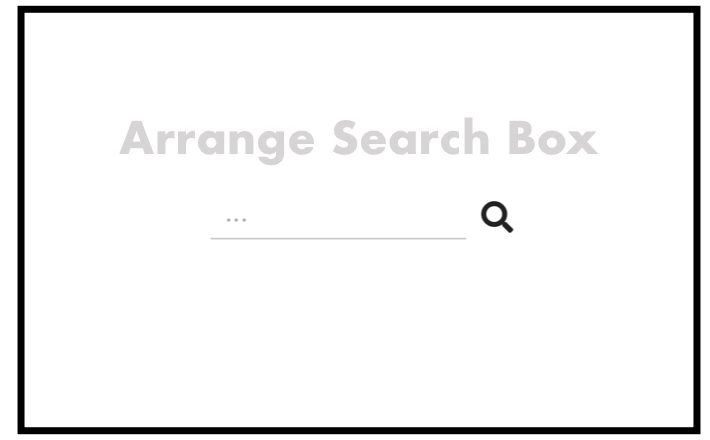写真を文字の形に切り取っておしゃれなタイトル表記をしたい≒文字色に写真を使いたい。
でもそのためだけにPhotoshopなどのソフトを購入するのは…
そう思ってGoogleで調べてたどりついたのがExcelやPowerpointなどのOfficeソフト。
僕はMacBook Proを使っていて、Office365 Soloも使っているのだが、この2つの組み合わせで以下のようなロゴを作れたので方法を紹介したいと思う。

なお、当該手法を紹介してくれているサイトはある。この記事は自分への備忘録かつ、Office 365でもできるよ、でもMacBookはできたけどiPad Proじゃできないよ、という記事です。
環境
- MacBook Pro
- Office 365 PowerPoint
手順
まずOffice 365のパワーポイントを立ち上げる。
挿入タブにある「ワードアート」をクリック

塗りつぶし一色のものを選ぼう。影がいらなければ影がないものを。
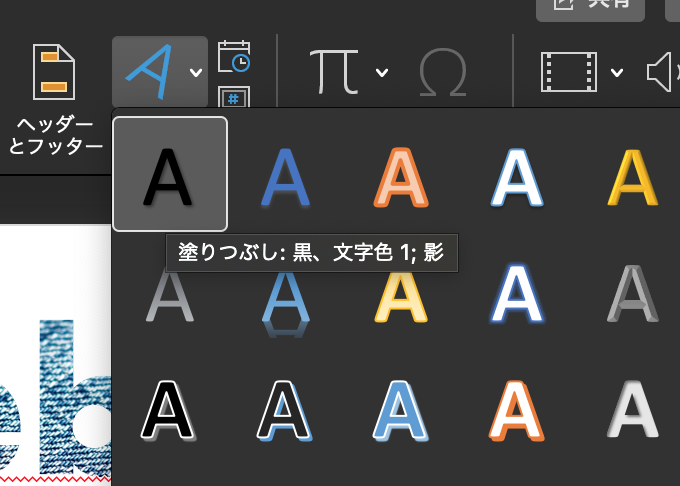
文字を入力するブロックが登場するので、ここに入力。
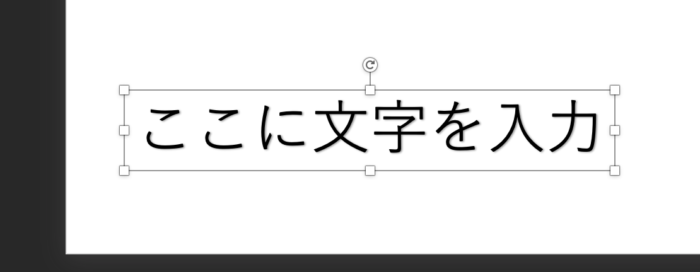
続いてフォントやサイズを指定する。
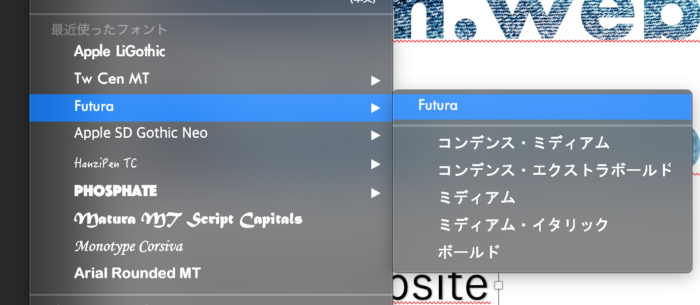
その次に、図形の書式設定タブで、当該ブロックのサイズ(高さ・横幅)を確認する。
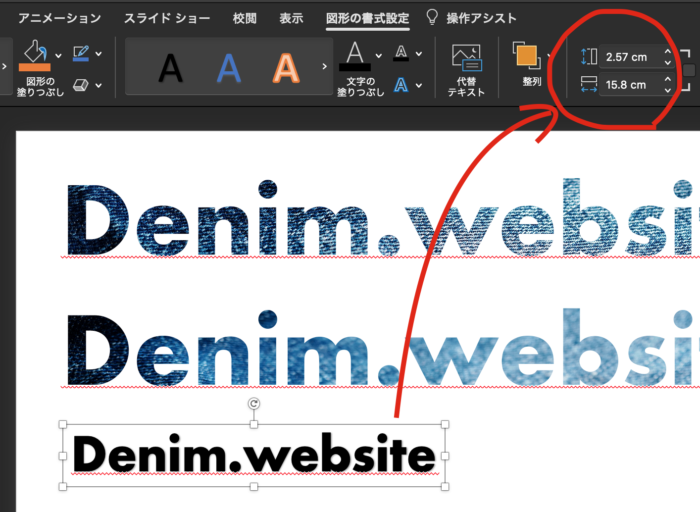
文字を打ち込んでフォントやサイズを決定しないとこのサイズが変わってしまうので、注意。
次にMacのプレビューアプリ等で使いたい写真を先程確認したサイズと同じ縦横比率に切り取る(電卓必要かも?)。
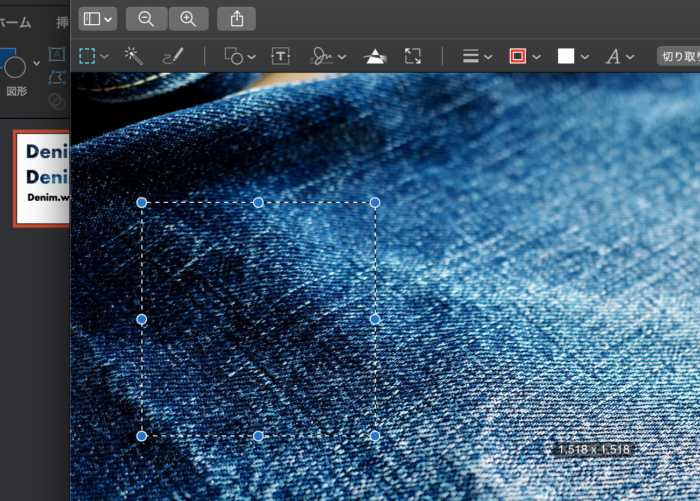
なお、文字ブロックのサイズと使用する画像ファイルの縦横比率が合ってないと、勝手に伸縮されてしまう。
サイズを合わせた写真(切り抜いたもの)で文字を塗りつぶすには、図形の書式設定の文字の色設定で「図」から先程の画像ファイルを選択するだけ。
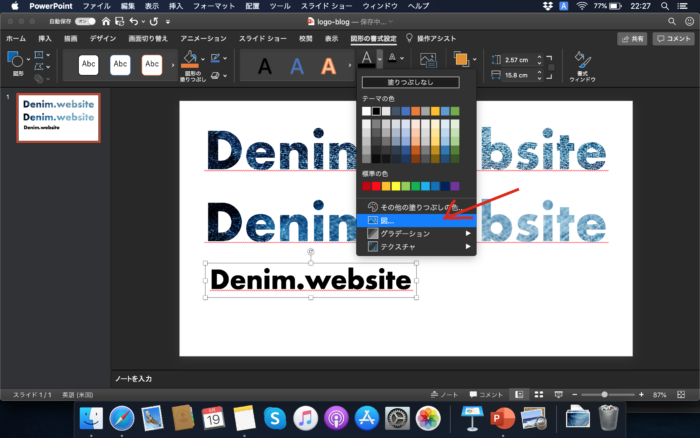
完成。
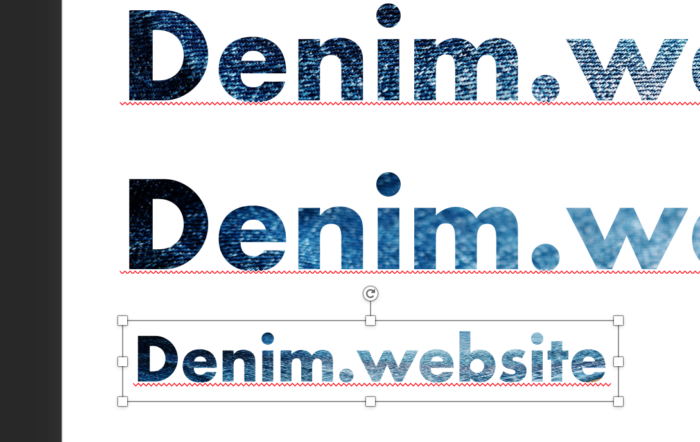
最後に、その文字ブロックをコピー(commond+C)して、Previewアプリを立ち上げる。上部バーの「ファイル」をクリックし、「クリップボードから新規作成」を行うと、作成した文字ブロックだけの画像ファイル(JPGでもPNGでも)を作成できる。
以上。
iPadでできるのか?
結論からいうと、Noだった。僕の環境(iPad Pro、Office365 Solo)ではできなかった。
ワークアートという機能自体はあるのだが、写真から文字色を引っ張ってこれない。
先日iPad ProでWordやExcelにパスワードをかけられないことを知ったが(MacBookはできた)、まだまだiPad ProというかiPadOSでもできないことはたくさんある模様。